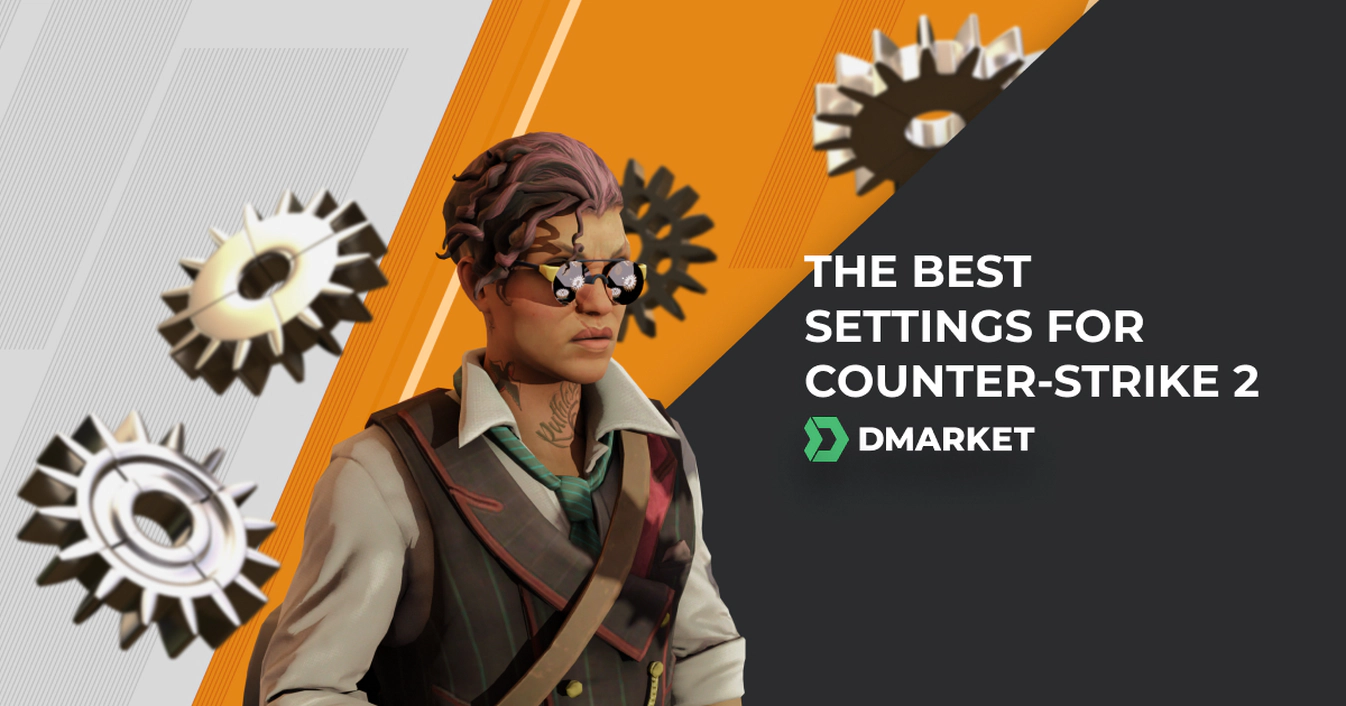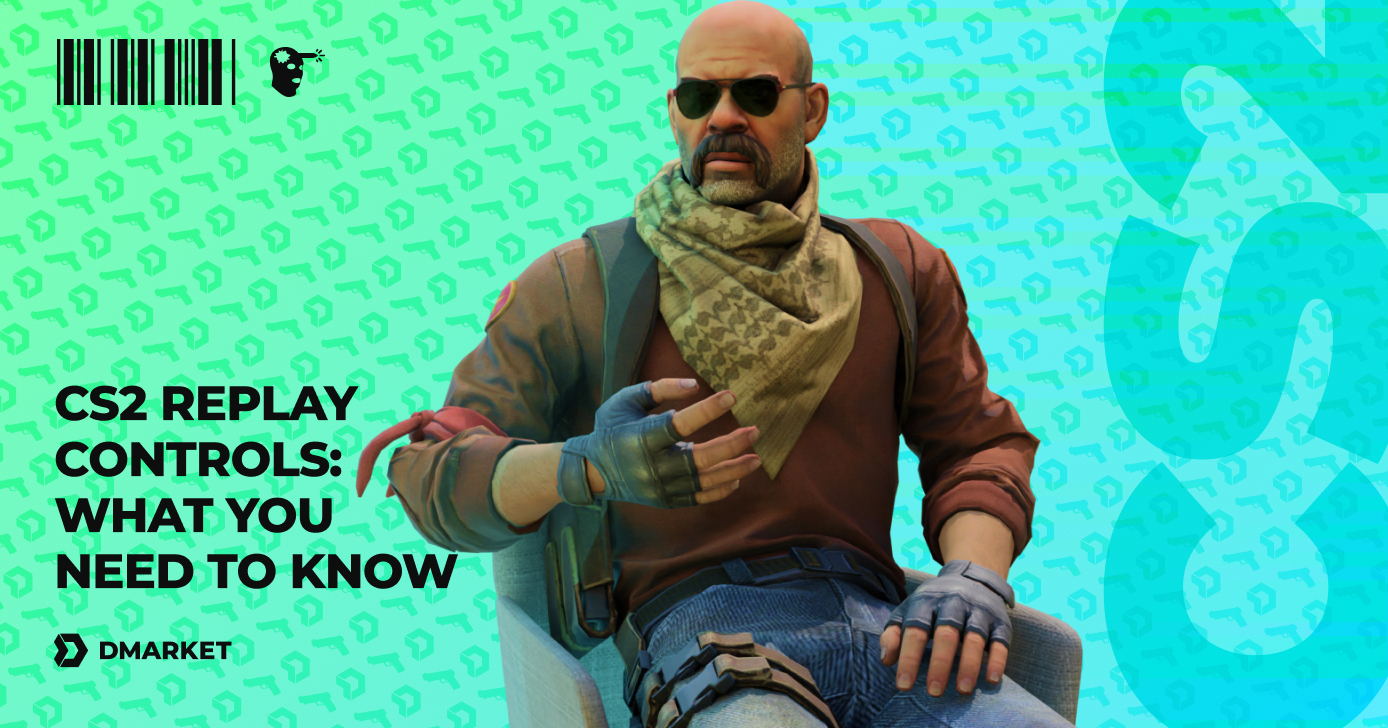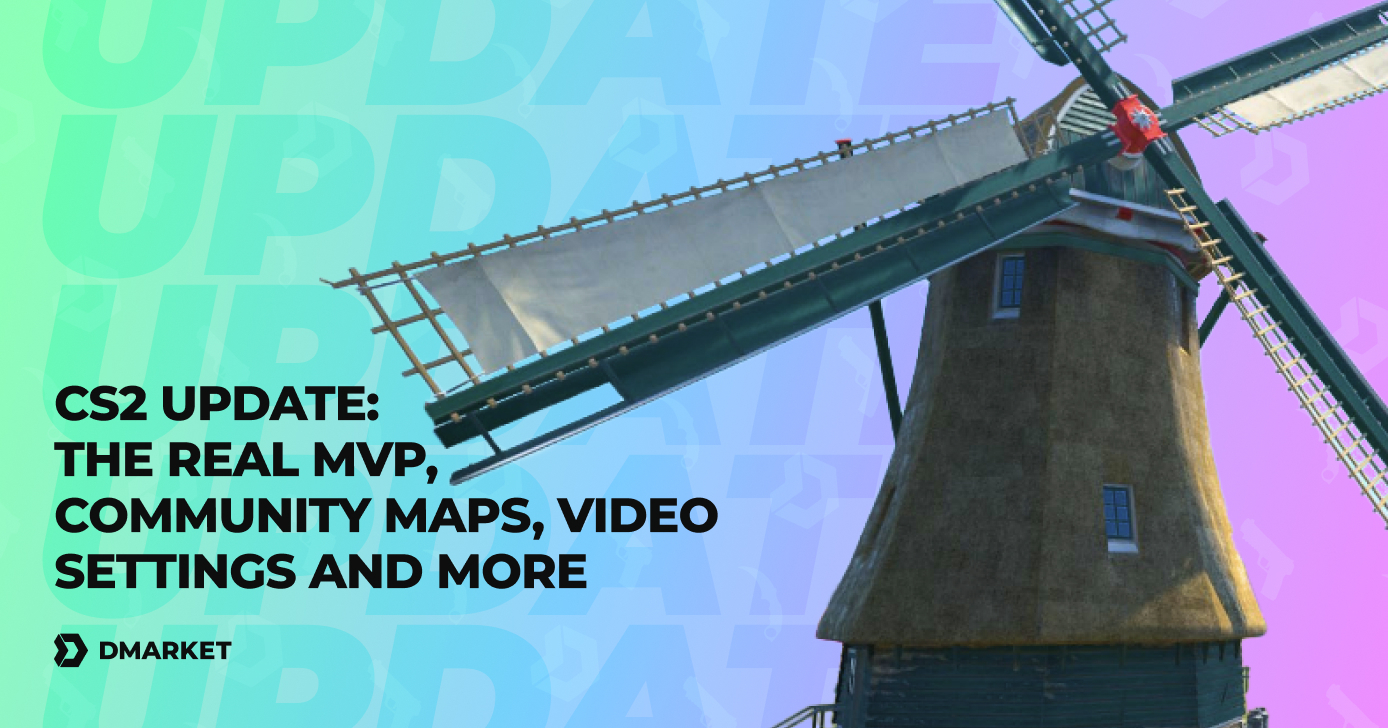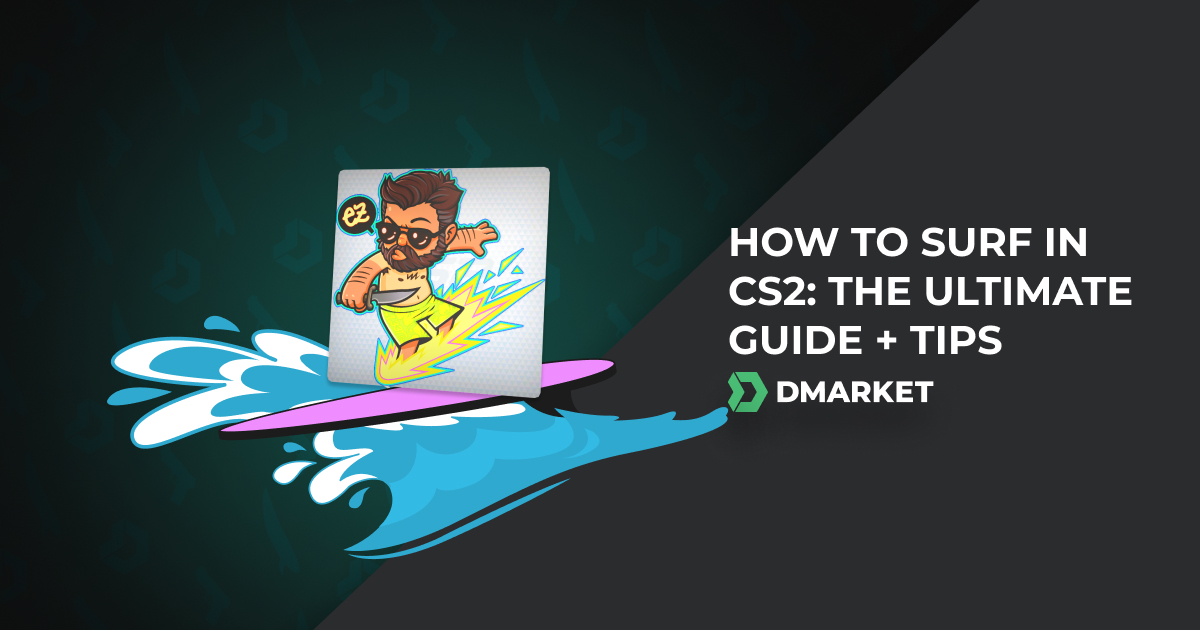Best Settings for Counter-Strike 2: Calibrating the Ultimate Performance
Counter-Strike 2 is a flexible playing environment. You can adjust various aspects to feel comfortable in the game and achieve excellent results. Although experimenting on your own is a pretty good idea, using the best CS2 settings also has its advantages. Save your time by checking the recommendations from this article. Simply copy the parameters to your game, and enjoy the improvements.
Before we jump into the actual Counter-Strike 2 settings, let us highlight a pretty important moment. Gaining experience with the default conditions is rather crucial. It’ll help you understand what you like in the game, and what doesn’t work for you. Then, to feel the difference, apply the best settings for CS2 from our article. Play with them for a while and feel the game.
At some point, you may want to change something, so go ahead and do that. Your perfect settings may be different from what’s universally good. You need to unleash your own potential, not follow some standards. We at DMarket often give this advice in our Counter-Strike guides, for example, in our article on CS2 crosshair commands.
Best Gameplay Settings for CS2
It’s arguably the main section of the CS2 settings menu. When you press the setting icon in the upper left corner of the main screen, head to the Game tab. There are quite a few available options, so let’s move through all of them.
Game
-
Enable Developer Console (~): Yes. We recommend having the developer console enabled as it gives access to fine tuning with CS2 console commands. If you don’t plan to use the console, don’t bother with it.
-
Max Acceptable Matchmaking Ping: 50. Reduce the default value to have a better online experience. The exact number strongly depends on your current location, and the game gives examples of ping with nearby servers.
-
Max Acceptable Game Traffic Bandwidth: Unrestricted. Don’t limit the game; use a better internet connection instead. Change this setting only when you need to share a connection channel with other people who are experiencing issues.
-
Buffering to Smooth Over Packet Loss: None. This option can be useful for slow internet connections, but it increases ping. Don’t use it unless it’s really necessary.
-
Install Counter-Strike Workshop Tools: No. The tools help creators develop CS2 content for the game. They make no difference to the playing experience.
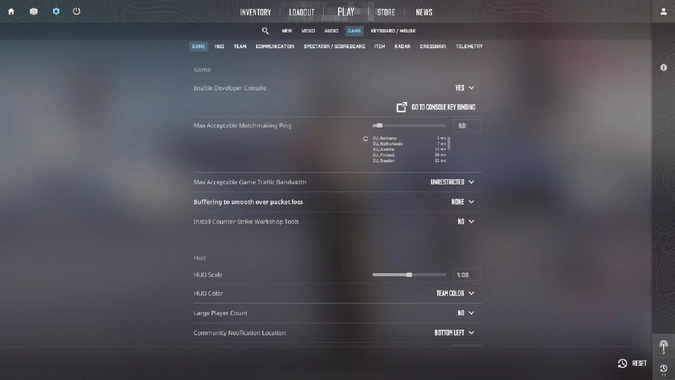
HUD
- HUD Scale: 1.00. Depending on the size of your monitor and your eyesight, you may want to increase or decrease the size of in-game interface elements. It’s a good idea to make HUD nicely visible without covering the game world.
- HUD Color: Team Color. It’s a very individual option. Using Team Color is a universally good setting, but try and experiment with other colors.
- Large Player Count: No. If Yes, the player avatars in the mini-scoreboard will be replaced with a count. It’s not good for the social experience, but you may like this non-personal approach.
- Community Notification Location: Bottom Left. It’s a good corner to be notified in—the notifications won’t cover the action here.
- Community Notification Horizontal Offset: 0
- Community Notification Vertical Offset: 0. Use the offset settings only if you have difficulties reading the community notifications and you really want to. Otherwise, keep them as they are.

Team
- Show Team Positions in HUD: Show Location and Equipment. It’s essential for your teamplay to know where your partners are. You may also want to know their equipment, but for random online teams, this may be unnecessary, so you can leave only Show Location.
- Show Player Colors in Competitive: Show Colors. You need to know where your teammates are.
- Use Player Color on Team ID: No. Adding colors may be excessive and somewhat distracting.
- Friends Lobby Default Permissions: Friends Need Invites. Avoid embarrassing situations when someone rushes into your private game when you want to hang out with other people.
- Remember to Play when Counter-Strike Starts: Disabled. Let yourself make fresh decisions on what you want to do in the game every time you launch it. Feel free to keep Remember last state if you are consistent in your choices and don’t want to waste time on preparations.
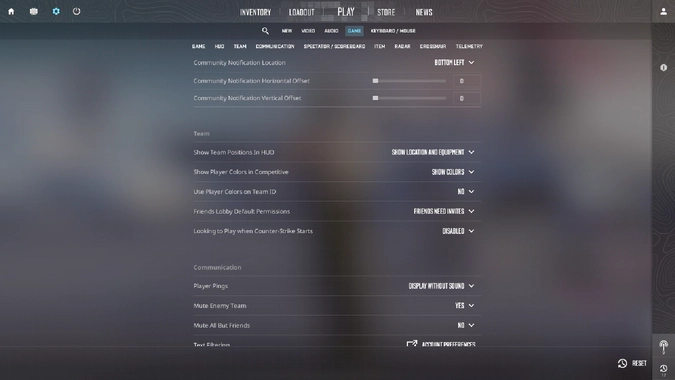
Communication
- Player Pings: Display Without Sounds. The ping sound is unnecessary and may be annoying. Knowing the ping of players is still useful.
- Mute Enemy Team: Yes. Be focused on communication with your teammates.
- Mute All But Friends: No. Keep communication open with teammates even if they are not in your Steam friend list.
- Text Filtering: Account Preferences -> Filter strong profanities and slurs. It sure depends on you, but strong words trigger emotions and distract from the game. You don’t really need this.
- Hide Avatar Images: Show All.
- Clean Player Names: No. Again, CS2 is also a social experience. Why not let other people express themselves?
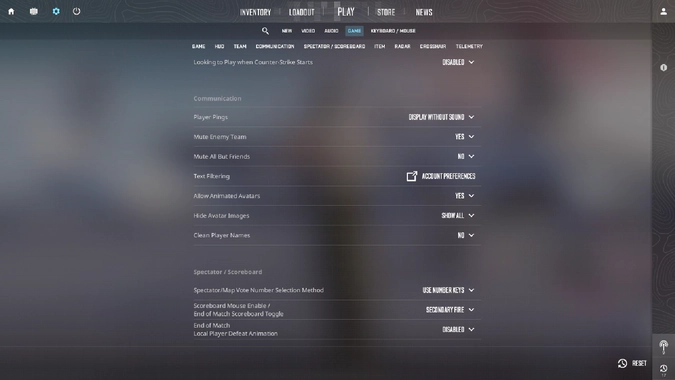
Spectator / Scoreboard
This section of CS2 settings includes some secondary technical parameters, like which key toggles the scoreboard at the end of a match or how the camera behaves in Spectator Mode. Keep these settings untouched, as they do not directly affect your playing experience. Still, keep them in mind and check them when you have decent experience and/or want to change Spectator Mode or the Scoreboard.
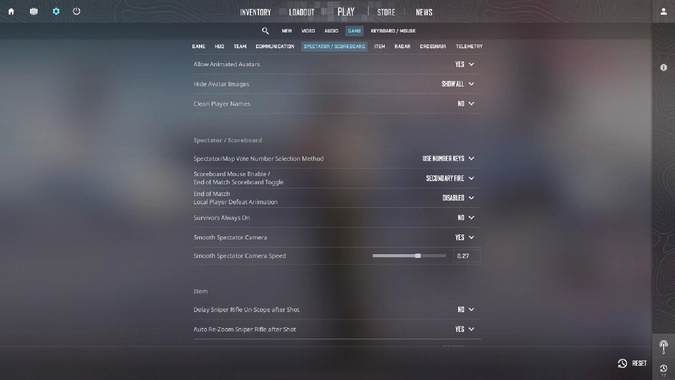
Item
- Delay Sniper Rifle Un-Scope after Shot: No. The earlier you move to the un-scoped mode, the sooner you reload your sniper rifle. Watching results of your shots through the scope may be helpful for training.
- Auto Re-Zoom Sniper Rifle after Shot: Yes. Return to the zoomed-in mode automatically for a quick next shot. It’s more effective to un-zoom manually.
- Detach Silencer on M4A1-S and USP-S: Disabled. There’s only one reason to detach silencers—when you want the guns to be shorter while peeking from a corner. Both M4A1-S and USP-S are more accurate with their silencers on.
Some other settings from this section are very specific, and changes to them do not affect your results in CS2: Viewmodel Position, First Person Tracers, Always Show Inventory, and Last Weapon on Radial Weapon Tap. Just leave them.
- Preferred Viewmodel Left/Right Handedness: Left/Right. Select your active virtual hand to hold weapons in.
- Open Buy Menu With Use Key: No. Keep different keys for these actions to avoid confusion.
- Buy Menu Number Keys: Number Keys Buy Items. You may need to get used to this option, but purchasing CS2 weapons with number keys will be quicker, which is great for such a time-sensitive action.
- Buy Menu Donation Key: Left Control. It’s actually up to you which key to use for this feature. Left Shift and Left Alt are alternatives.
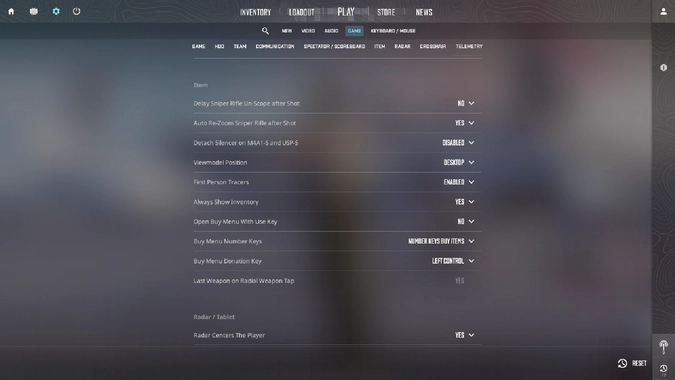
Radar / Tablet
- Radar Centers The Player: Yes. Be the central figure of your personal CS2 matches and see on the radar what’s going on around you.
- Radar Is Rotating: No. This is another personal option, but keeping a fixed orientation on the radar may help you better understand what’s happening on the CS2 map.
- Radar HUD Size: 1.00. Keep a proper size for your radar to see objects on it clearly. It’s a practical tool, and really helpful in the game.
- Radar Map Zoom: 0.60. Decrease the default value slightly to see more objects around you. It’s important for action planning.
- Toggle Shape With Scoreboard: Yes. The radar will become square and show the whole map if the scoreboard is on the screen. It’s a useful feature.
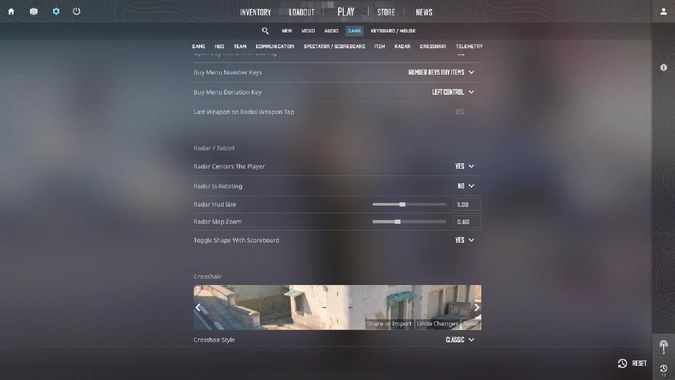
Crosshair
Counter-Strike 2 has a lot of options for adjusting how your crosshair looks. Moreover, the CS settings menu has a visual example of the crosshair, so you will know what you have changed. One recommendation regarding crosshair CS2 settings—the crosshair should be nicely visible but not distract you from the game action. It’s up to you how to reach this goal.
An interesting approach is to use the crosshair settings of Counter-Strike professionals. Check out our article on this topic, find a player you admire, copy their console commands, and add them to the developer console. Don’t stick to one guy! It’s better to experiment with different settings.
After getting some experience, you may want to use pro crosshair settings only as a basis for yours—the standard CS2 menu will give you various tools.
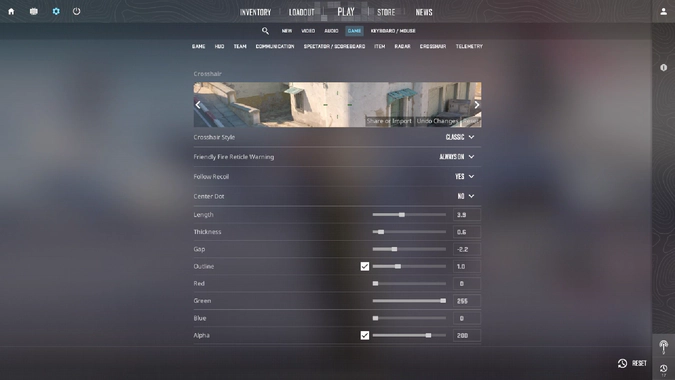
Telemetry
- Show Frame Time and FPS: If Conditions are Poor. There is no practical need to have this technical info on the screen all the time. Have it displayed when it’s really necessary—maybe you need to take steps to improve performance.
- Frame Time Warning Threshold: 50.5 ms = 20 FPS. Having 20 frames per second is really a threshold to alertness. Lower than this makes CS2 rather unplayable.
- Show Ping: If Conditions are Poor.
- Show Packet Loss/Misdelivery: If Conditions are Poor.
- Packet Misdelivery Warning Threshold: 5.0. Similarly to the frame time and FPS, have these technical warnings when ping really affects gameplay.
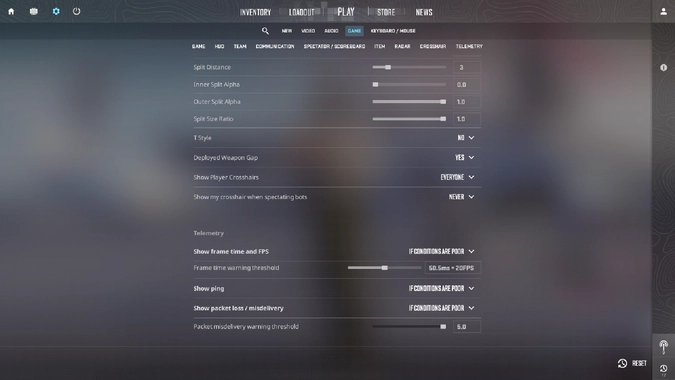
Best Video Settings for CS2
Video settings in Counter-Strike 2 are arguably as important as gameplay ones. Partially, they are about visual beauty. But mainly, you need to find a balance between detailed, crisp pictures and quick performance.
It’s important to see every slight movement on the screen as soon as possible without a delay. CS2 video settings should help with this.
There are a few sections in the Video tab. Let’s discuss them one by one.
Video
Some options here are secondary, like selecting background in the main menu and during item inspection. Choose whatever you want to; it doesn’t affect the actual game.
- Brightness. Use the brightness of your computer. A general recommendation is to lower the brightness in a dark environment.
- Aspect Ratio:16:9. Some players prefer 4:3, but that is rather an old-school habit.
- Resolution: 1920x1080. To take a step toward quicker performance, you may try 1280x720 instead, but the video quality will be lower. The choice strongly depends on your hardware. 1920x1080 feels like a modern standard, even for competitive gaming.
- Display Mode: Fullscreen. It’s nice when nothing distracts you from the game.
- Refresh Rate: 60 Hz. Again, your hardware is a crucial factor. Modern gaming monitors support 120+ Hz, so make sure you have this number in the CS2 video settings.
- Laptop Power Saving: Disabled. Even if you play on an unplugged laptop, it’s better to keep the video quality decent. Enable this option only if you desperately need to prolong the playing session.
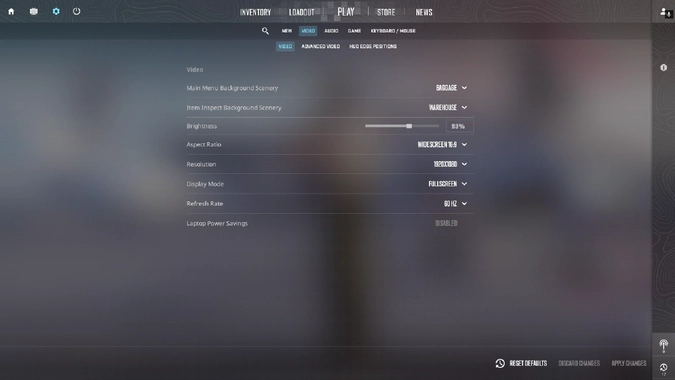
Advanced Video
- Boost Player Contrast: Enabled. Opponents in low-contrast surroundings will not have any advantages.
- Wait for Vertical Sync: Disabled. You may not have the best video quality, but the performance will be better to guarantee a quicker reaction.
- Current Video Values Preset: High. It’s a package of video settings, so changing the value here affects a bunch of other options. Selecting High is a good solution for most computers, as you choose performance over visual richness. Owners of high-end gaming PCs should unleash the power of Very High Values Preset. Go to Medium or even Low on old computers. There is no need to look through every value of this section. Only do it for very detailed customization.
- Nvidia Reflex Low Latency: Enable. This feature for Nvidia graphics cards will decrease latency, which is quite important.
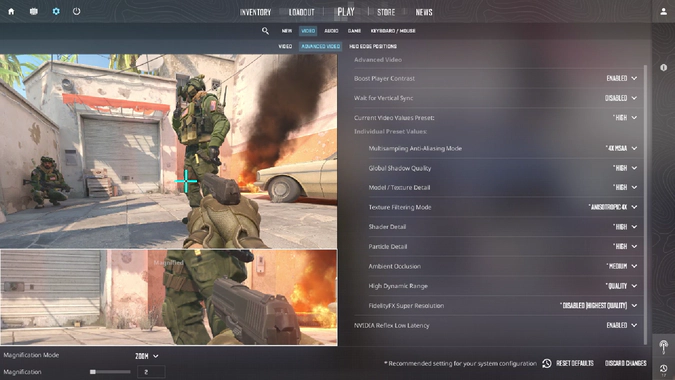
HUD Edge Position
It’s generally better to keep the default settings here.
A potential practical benefit of moving HUD elements further from the screen edges is keeping them in sight on wide-screen monitors.
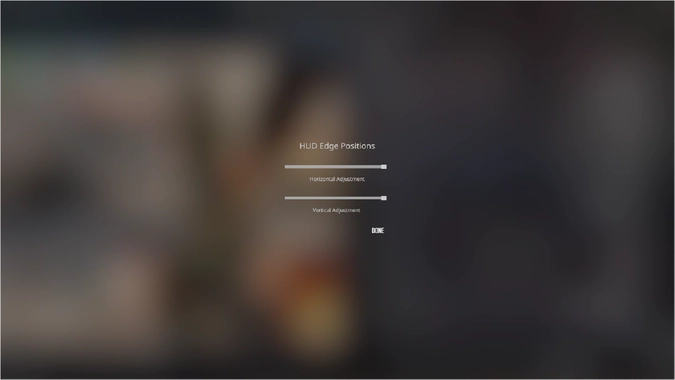
Best Audio Settings for CS2
In terms of audio, one thing is crucial for CS2—you need to hear in-game surrounding sounds to know what your nearby opponents are doing. Your success often depends on reacting to someone’s footsteps or on sounds from falling grenades.
Most CS2 audio settings are best with their default values. You only need to change something to address specific issues or if you want to customize audio for your personal needs. Still, we can give a couple of useful recommendations.
-
Voice/Microphone Mode: Push to Talk. Do not disable this option. Leave yourself a way to communicate with other players when you need to. The microphone key binding redirects you to the keyboard settings — Mouse 4 is the default key (pressing the wheel). Using K may be a better idea.
-
Microphone Trigger Threshold: 100. Change the default setting slightly to keep the mic muted for external noises even if you press the talk key—it’ll still let you talk to teammates in a low voice.

Explore and adjust audio settings in the Music section only if you feel like some game sounds annoy or distract you. Otherwise, they are pretty nicely balanced.
Best Mouse / Keyboard Settings for CS2
Mouse settings are a very big topic in the Counter-Strike community, which is understandable—mouse movements are your aim in CS2, and it should be perfect. Still, the options here are fine, and the default settings don’t require adjustments.
The only option to pay close attention to is mouse sensitivity.
- Mouse Sensitivity: 1.70. Low sensitivity allows you to make smaller movements with your weapon while doing bigger physical movements with your mouse. It’s a way to increase accuracy. A necessary addition is a big mousepad. Feel free to adjust the actual value for whatever you feel is more convenient—around 2 is the most popular.
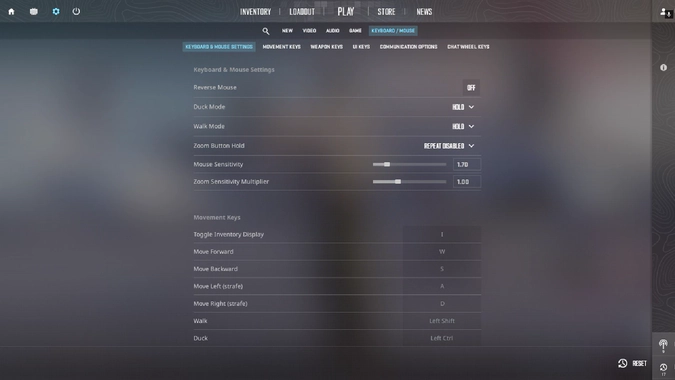
As for CS2 keyboard settings, there are no changes we would recommend making. The default keys are very comfortable for most players. Only if you have some personal preferences, for example, from other shooting games, do you need to head to this settings section and choose new keys for some actions. Check this article with pro CS2 players settings.
Still, let us give you some essential tips. Carefully check out the assigned keys to know what you can do in the game. And also, learn the Chat Wheel phrases to know how to communicate with teammates without voice chat.
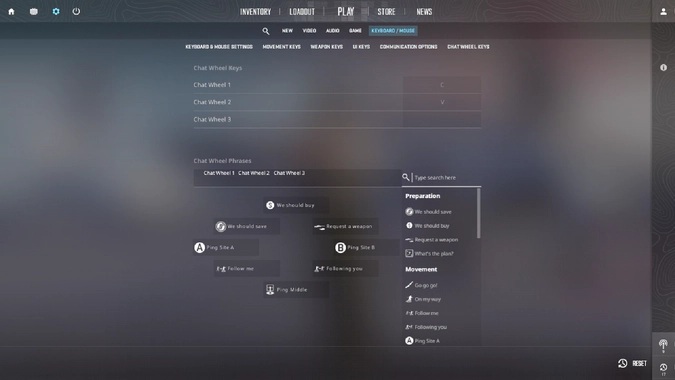
One more important setting for CS2 is located in another menu. To set up specific weapons in active slots, press the Loadout tab, near the Play button. Not only can you choose alternative weapons here, like USP-S or P2000 as your CT spawn pistol, but you can also select skins to use in your matches. Where to get skins? You are in the right place! Buy CS2 skins on DMarket and express your unique style in multiplayers. Let this settings guide help you celebrate many victories.
Trade on the go - install the mobile app of DMarket from Google Play or App Store. Never miss great prices and unique skins. The best CS2, Dota 2, Rust and TF2 marketplace is always at hand!
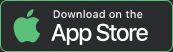
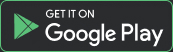
To make sure you don’t miss anything interesting, follow DMarket on Facebook and Twitter.