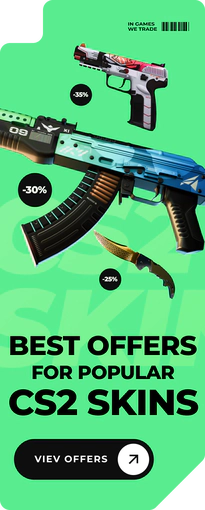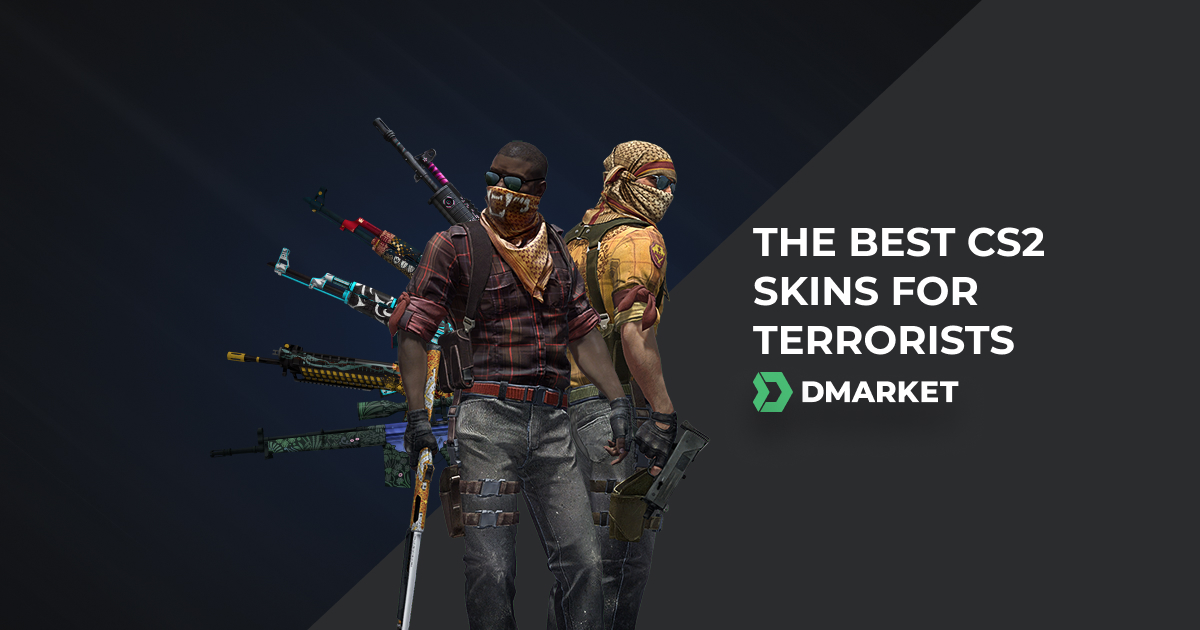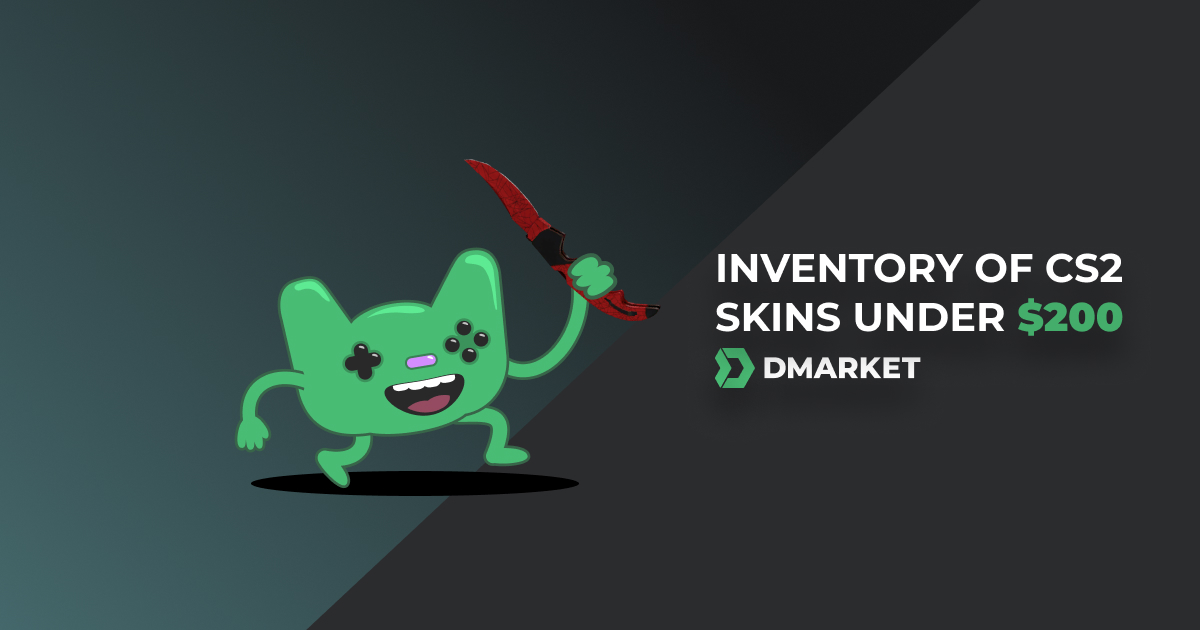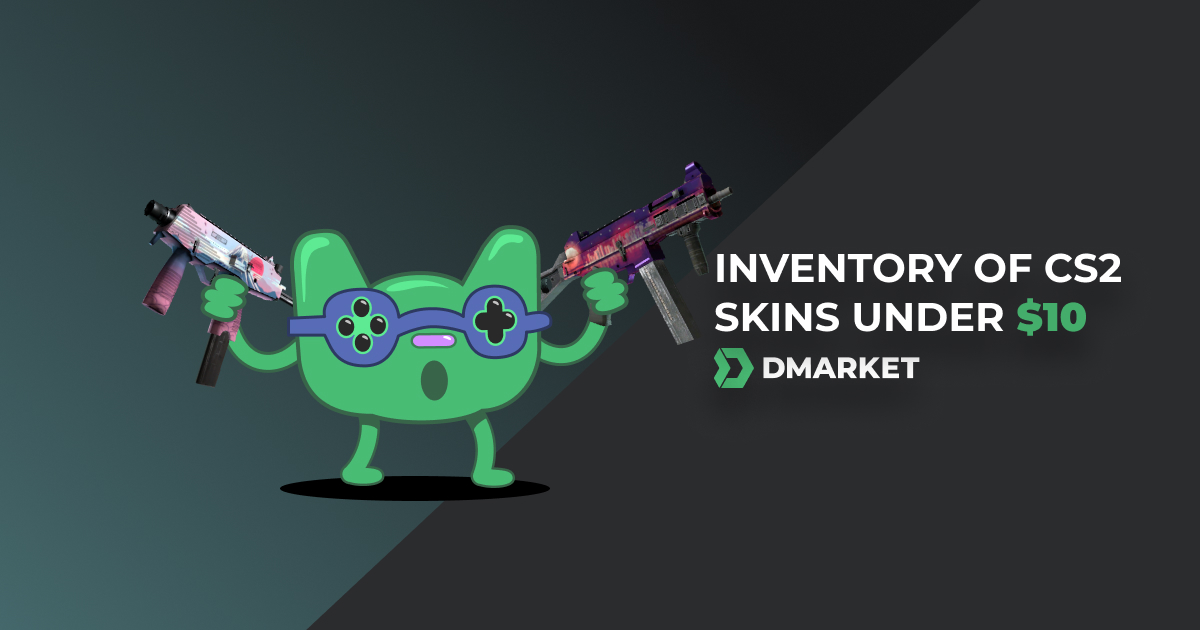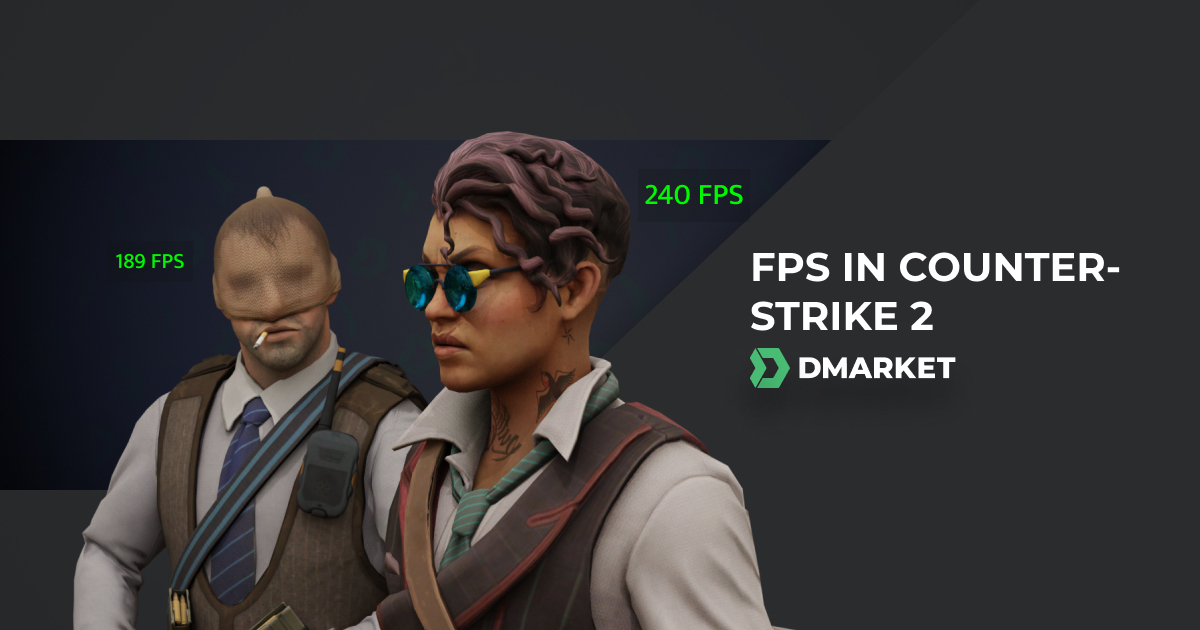How to Show FPS in CS:GO and CS2 | CS:GO FPS Commands and More
Many gamers around the world have become a bit obsessed with the FPS numbers. It’s quite understandable - the more frames per second you have while playing a game, the more beautiful and “dense” the virtual world becomes.
The situation with Counter-Strike: Global Offensive is not so straightforward. On one hand, CS maps look amazing with a very high index of FPS, and you also have some significant advantages of fast synchronization with the server. On the other hand, you don’t want to overload your PC in this competitive shooter! A minor technical lag may lead to a lost round, a disastrous match, and even a bad reputation in the online community.
To prevent technical issues and demonstrate the best playing skills, you may need to control FPS or even adjust some in-game settings to achieve the best performance. This article will help to do so. And also, it explains how many FPS you need in CS:GO.
How to Show FPS in CS:GO and CS2
You can use any of these three methods to see an FPS counter in your game. It might not be helpful forever and ever - but it can help with adjusting the best settings for Counter-Strike on your computer.
Method 1 - via Steam

You can activate an FPS checker for all your games on Steam.
- Open Steam Application.
- Click in the upper menu “Steam” -> “Settings”.
- In the opened window, choose the “In-Game” tab (in the left menu).
- Look for In-game FPS counter Steam and set its position on the screen (top-bottom, left-right);
- To see the FPS indicator clearly, mark “High contrast color”.
- Press the “OK” button.
Method 2 - via Console
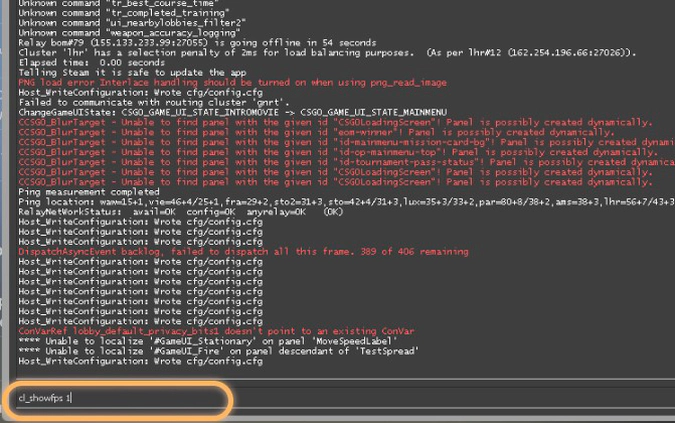
Players can go deeper into the in-game settings by using various console commands. These are simple codes to put into the special console screen. Some of them have direct connection to Frames Per Seconds.
So, how can you see FPS in CS:GO through console commands?
- Make sure you have the console enabled in the game settings.
- Press the tilde “~” on your keyboard.
- Enter the show fps command - “cl_showfps 1”. That’s all!
That’s it! The FPS tracker will now appear on the screen.
Method 3 - via CS:GO Launch Options
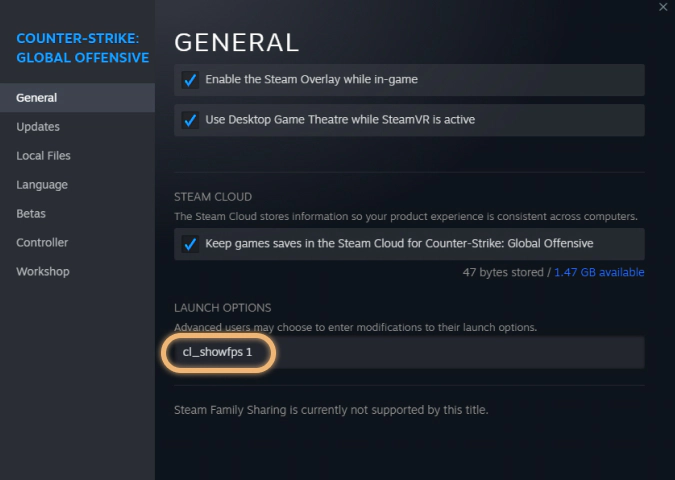
This method is super fast and widespread among CS players.
- Go to Steam and right-click CS:GO, and open the Properties menu
- Enter cl_showfps 1 in the Launch Options box
- Close tab Properties and start the game.
Remove the command from the Launch Options box if you decide not to show FPS.
CS2/CS:GO FPS Commands
Frames Per Seconds continue to be a popular topic for CS:GO players. Especially for those who like to try and control each and every aspect of the game - for example, to start their esports career. Does this sound like your gaming style?? Then take a look at this detailed description of CSGO FPS commands.
-
cl_showfps 1 - use this command to enable FPS overlay
-
cl_showfps 0 - to disable FPS
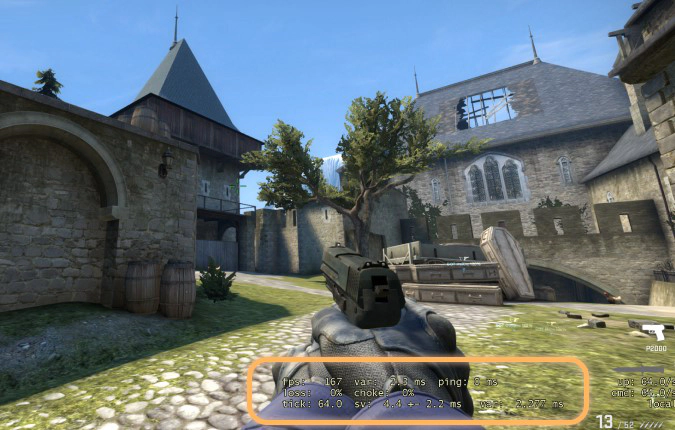
To not bother with entering CS:GO console commands every time you want to display FPS, why not bind these commands to some keys. Check out more details in the article with CS:GO binds.
- Create autoexec.cfg - open the standard config.cfg in the folder Steam\userdata\yourSteamID\730\local\cfg\config.cfg, using Notepad ++.
- Add your bind commands.
- Save the file to the same folder but with the name autoexec.cfg.
How Many FPS Do You Need?
The answer here depends mostly on the power of your computer. In fact, with a good gaming PC that has a powerful graphic card, you should have the best performance possible, so the below FPS info will only help to satisfy your curiosity.
The following list explains meaning of numbers on the FPS indicator:
- 0-30 FPS – this is a low FPS Counter-Strike. The picture is poor and you may experience lags
- 30-60 FPS – a normal situation for most computers. Decent visuals with no technical issues
- 60-100 FPS - a good level. The world looks beautiful and you are quite effective in multilayer
- 100-300 FPS - very good performance, excellent graphics and flawless synchronization with the server
Do you want to know how to increase FPS, then take a look at our useful tips.
Trade on the go - install the mobile app of DMarket from Google Play or App Store. Never miss great prices and unique skins. The best CS2, Dota 2, Rust and TF2 marketplace is always at hand!


To get more interesting and helpful info on Counter-Strike, stay in touch with DMarket on Facebook and Twitter. Don’t forget – you can trade CS2 skins to get something great in exchange for your common items.