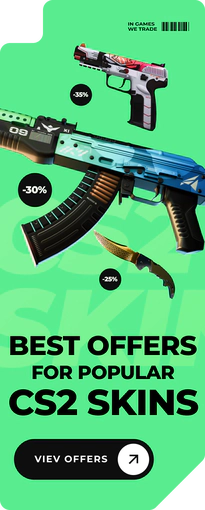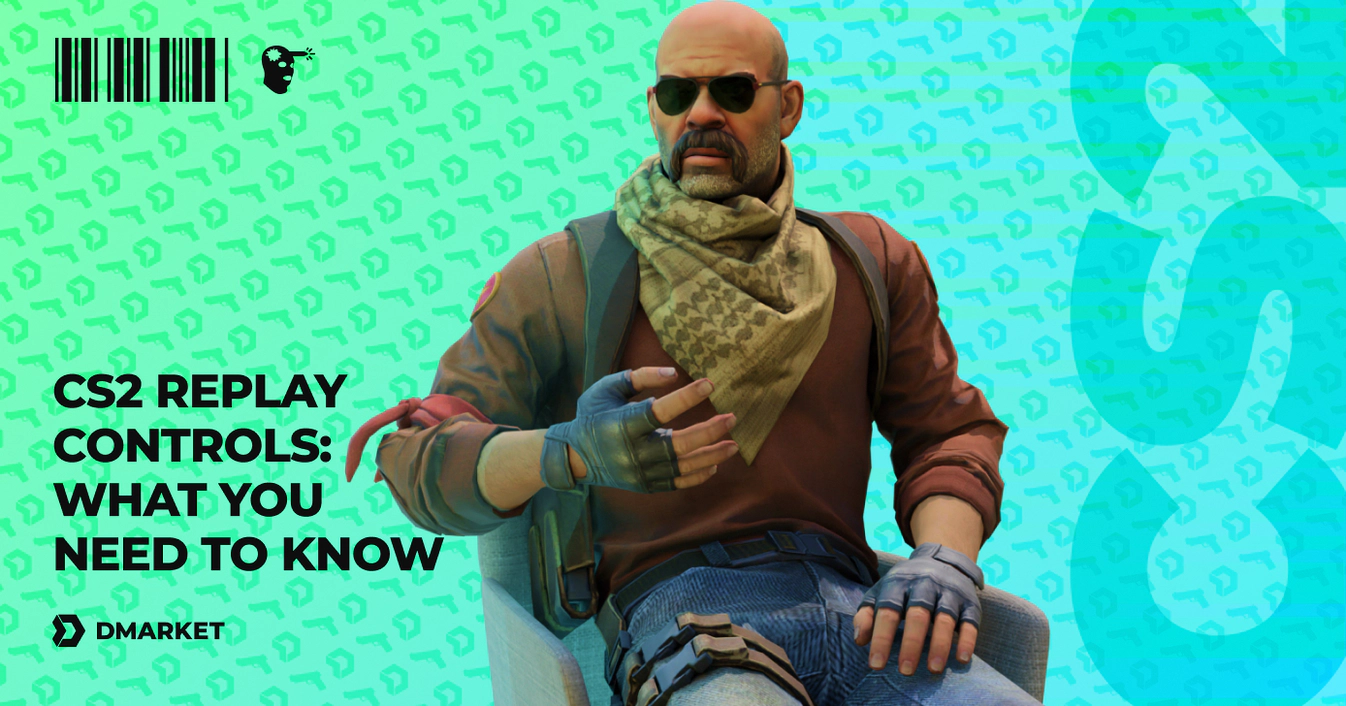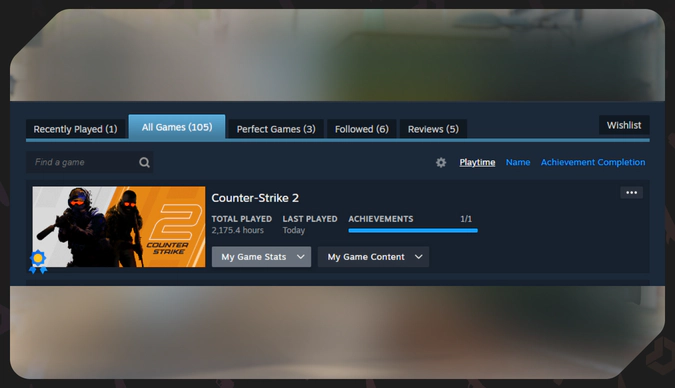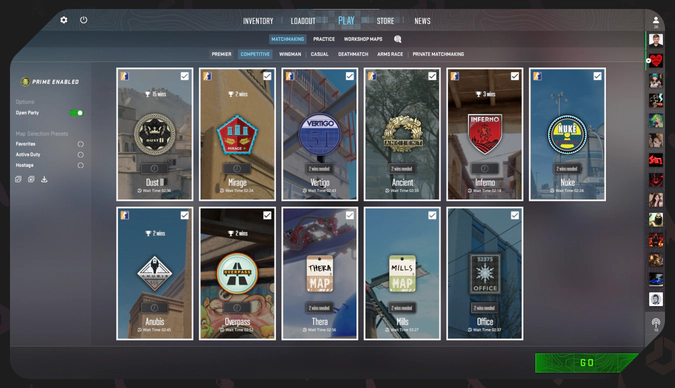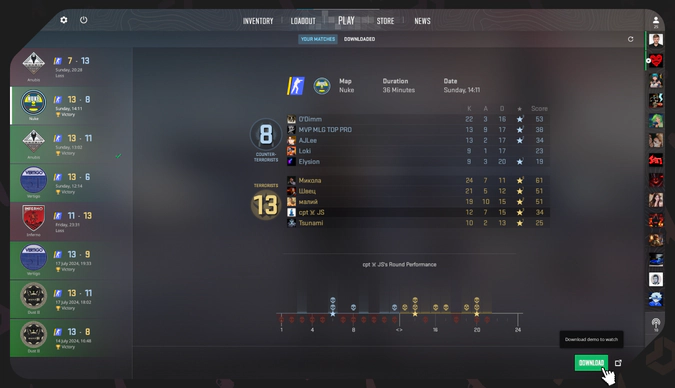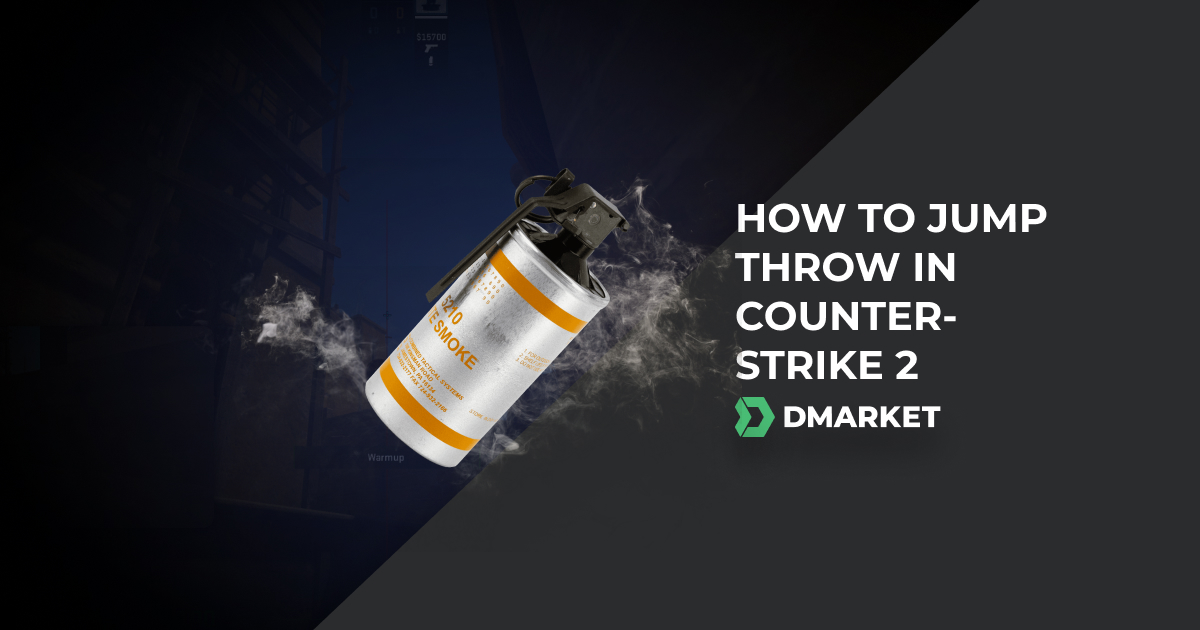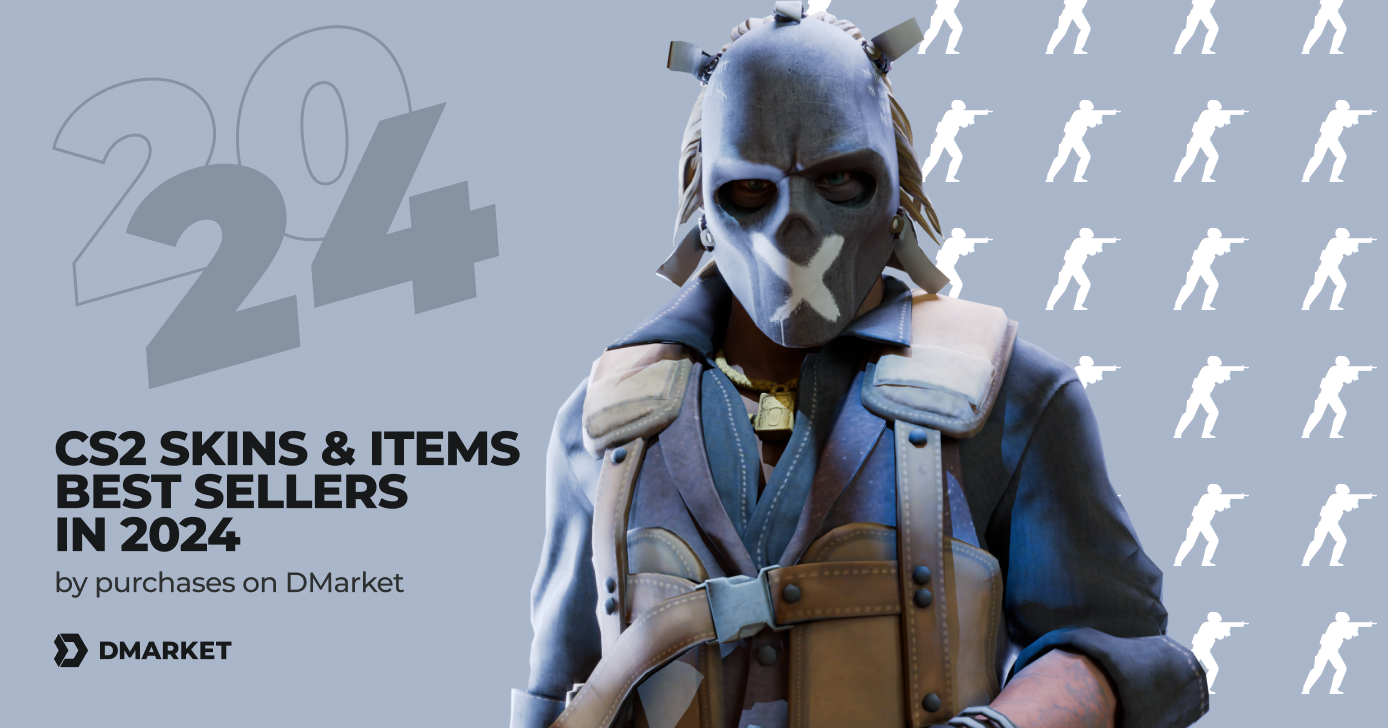CS2 Replay Controls: What You Need to Know
There are many different approaches to Counter-Strike 2, but they boil down to just two: play for fun or play competitively to get better with each new match. If you like the second one more, you should use a variety of extra activities, from training on special maps to watching your matches in replays. In this guide on DMarket Blog, we highlight important CS2 replay controls—all the options you have in Counter-Strike 2 replays that can help you improve your playing skills.
Replays give CS2 players many more learning opportunities than simple video clips. You can change the point of view to see all the players on the map at different moments. You can check what your teammates and opponents actually see in various situations.
CS2 replays, or CS2 demos, can also be helpful for content creation. You may have a fun moment in your Counter-Strike 2 match, and want to show it from different angles and with interesting context. With CS2 replay controls, it is possible to adjust even technical aspects, such as playback speed.
Still, learning remains the main purpose of these demos. You see your personal mistakes and can prepare to avoid them in the future. You see the team actions and coin new strategy ideas for other matches. From the team perspective, replays may help even in communication—for example in practicing Anubis callouts and callouts for other CS2 maps.
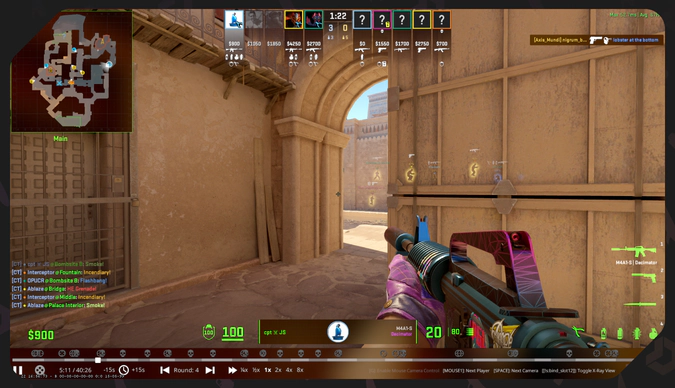
How to Record CS2 Replays/Demos
Ranked Competitive matches in Counter-Strike 2 are recorded automatically. You can access them directly from the game. This method works for your eight most recent CS2 matches.
- Launch CS2.
- Click the TV icon in the top left corner.
- You will see the replays listed here.
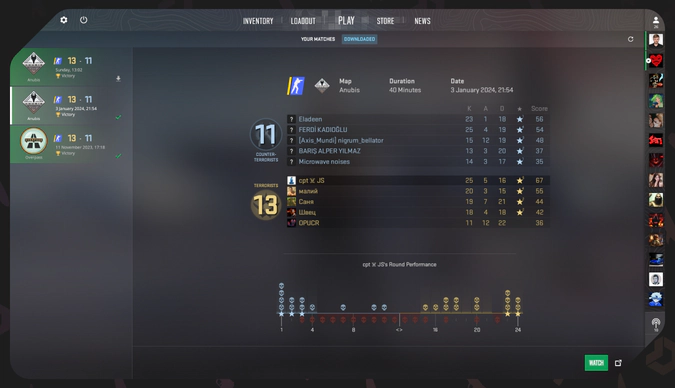
The automatic replay recording works for specific CS2 game modes: Premier and Competitive.
Another method to record CS2 demos involves using special console commands:
- Make sure the developer console is enabled in the game settings.
- Press tilde, ~, during a match to open the console.
- Enter the command record file-name to start recording. Replace file-name with the actual name for your replay file.
- Enter the command stop to stop recording.
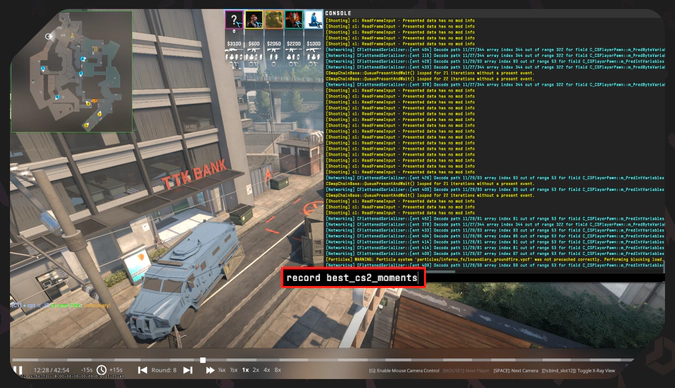
The demos will be saved to the folder Steam\steamapps\common\Counter-Strike Global Offensive\game\csgo. The files have the extension .dem, like demo1.dem.
Reportedly, CS2 replays created with the console command do not always work properly. Some glitches happen here and there. It might be better to use replays of the ranked Competitive matches as your primary source of educational demos. Most players are really serious in these modes, so you will get valuable info for your growth.
Sure, not only replays will give you ideas for self-improvement in Counter-Strike. Take a look at our CS2 damage guide to know how this system works in the game and how to use it to your advantage.
How to Download Replays in CS2
Before watching and analyzing replays, you need to download them.
This step is unnecessary for manual recording. If you use record/stop console commands, the demo files are saved to the game folder.
Follow these steps, to download CS2 replays from the game:
- Launch CS2.
- Click the TV icon in the top left corner.
- Select a demo/replay you want to download.
- Press the Download button.
The demo files will be saved to the same game folder: Steam\steamapps\common\Counter-Strike Global Offensive\game\csgo. To find it quickly, right-click Counter-Strike 2 in your Steam Library, choose Properties, go to the tab Installed Files, and press the Browse button. The path to your replays after that is game\csgo.
This alternative method may be convenient if you want to download older demos:
- Open Steam
- Go to your Profile from the upper menu
- Press the Games link in the right menu
- Find Counter-Strike 2, click the button ‘My Game Stats’, and choose your ‘Personal Game Data’
- Go to the game modes tabs
- Select a replay and press the ‘Download’ button
Downloading replays/demos directly from CS2 is the most convenient way. Just don’t postpone this for too long, so you don’t lose your replays.
How to Watch Replays
Recording your CS2 matches and having the demos on your computer—this is only the beginning. You also need to open and watch your replays.
- Launch CS2.
- Open the console (press the tilde button, ~).
- Enter the console command playdemo file-name. Replace file-name with the actual name of a demo you want to play.
- Enjoy your replay and learn from it.
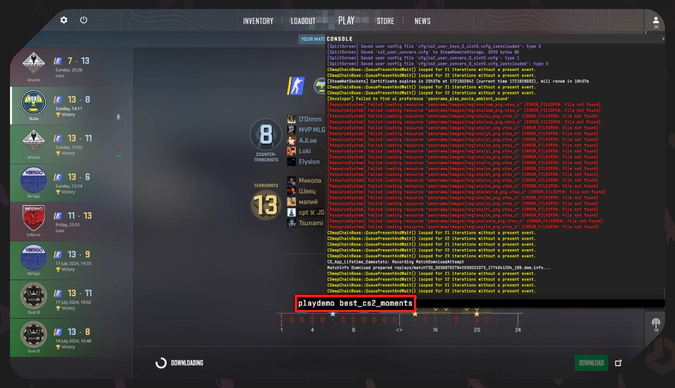
CS2 demos unleash their true potential with control options. You can change the speed, skip rounds, view from different angles, etc via a built-in interface, key shortcuts, and special console commands.
In general, using various console commands is an effective way to make magic in CS2. Many console tricks are not available in the standard menu. For example, you can even try to kick yourself from a Competitive match. Still, for the demo controls in Counter-Strike 2, using commands is more about personal preferences, as the system offers other possibilities with the same effect.
How to Control CS2 Replays
The essential shortcuts for CS2 replay controls include summoning a special user interface in demos, pausing replays, increasing the speed of events, and changing points of view.
- Shift + F2—this key combination activates the built-in demo UI for convenient control of your playbacks. Use it, for example, to jump to later moments of your match or to slow down the actions. An alternative option is to enter the console command demoui.
- spacebar—it’s a key to pause and resume replays in CS2.
- 1, 2, 3…—the numeral keys in the replay controls speed up CS2 demos. 1 activates the default, normal speed of the match. Use 0.5 and similar values, to slow the playback down.
- Q—this is an important key, as it activates the free camera during replays. You can roam around the map with no limitations, looking for better angles and watching the same moments from different perspectives.
Using these simple controls will allow you to get the max from every replay: focus on the most important moments, skip uninteresting situations, replay specific events in slow motion for better analysis, etc.
CS2 Replay Commands
Using console commands is the way to start replay recordings manually or to watch a downloaded demo. Most CS2 replay commands have alternatives in shortcuts and demo UI buttons.
- record file-name—to start recording a CS2 demo file; the file name depends on the value you use for this command, like record my-path-to-esl-win-32.
- stop—use it to stop replay recording.
- playdemo file-name—use this console command to start watching a demo from the game folder. Replace file-name with a real name of a file you want to watch, like playdemo my-path-to-esl-win-32.
- csgo_download_match ID—assuming you know a match ID, you can download a replay to your computer. Replace ID with the actual match ID.
- demoui—a special interface will be activated to have control over a CS2 demo with convenient on-screen buttons.
- demo_pause—it’s an alternative to pressing the spacebar to pause a replay.
- demo_resume—use this command to resume your CS2 demo.
- demo_timescale 3—change the value of this CS2 replay command to increase/decrease the playback speed.
- demo_gototick 15min—it is possible to jump to a specified minute of a demo with this command. Also, you can replace the value with the number of ticks: 64 ticks corresponds to 1 minute of playback.
- demo_info—to see general information about a demo you are currently watching. It is the console info, so you will get quite a few details.
These commands are part of a vast collection of CS2 console commands you can use in the game.
How to Fast Forward CS2 Replay
You can use the built-in interface after entering the console command demoui or the shortcut Shift + F2.
An alternative way is to press the numeral buttons on your keyboard, where 1 is the default speed. Press 5 to speed up the playback, and then press 1 at a proper moment to watch important situations normally. To review something in slow motion, use the console command demo_timescale with the value 0.5 or similar.
How to Skip Rounds in CS2 Replay
In addition to the fast-forward options, you can use the console command demo_gototick. Specify the minute you want to start watching your replay from or a tick number (64 ticks = 1 minute). The demo UI interface also has these CS2 replay control features. Use whatever is more convenient for you.

Why CS2 Replays Are Important
The importance of watching CS2 replays strongly depends on your goals in the game. Having an occasional match now and again is totally alright, and with such a casual attitude, players may not have time to spend on match analysis. But playing with the aim for improvement in every new match is different. Keep in mind that teams playing at CS2 tournaments in 2024 certainly use replays to analyze their matches. If your goal is to approach this level, you should consider watching demos/replays as well.
- Replays give you different perspectives on the same situation, so you are not limited to only one point of view.
- Replays show team actions, as CS2 is not a solo experience. Successes and failures here depend on team coordination.
- Watching replays helps you avoid mistakes in the future. You may know you did something wrong in a match, but thanks to the replay, you can see what could be done differently.
- Learning from your opponents is also important. You can press the Q button to activate the free camera and watch what the other team did right in this or that situation.
CS2 replays, or demos, are important for serious players who enjoy winning CS2 matches and want to reach impressive ranking heights.
Sure, the game has other layers, like CS2 surf or many Workshop maps, which don’t require recording and watching replays at all. But in the main competitive modes, such demos are a powerful tool for improving your personal and team skills.
Trade on the go - install the mobile app of DMarket from Google Play or App Store. Never miss great prices and unique skins. The best CS2, Dota 2, Rust and TF2 marketplace is always at hand!


For everything helpful about CS2 and skins trading, stay tuned to DMarket Blog and follow us on Facebook and Twitter!