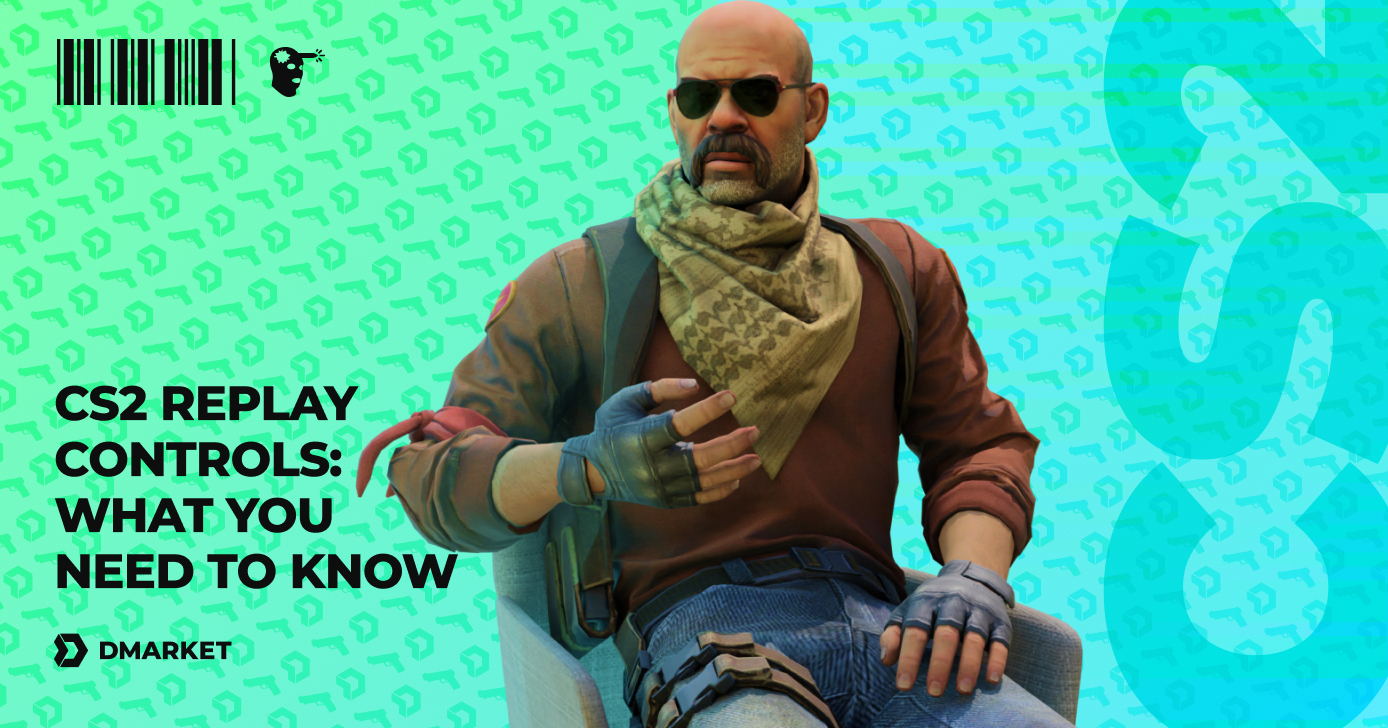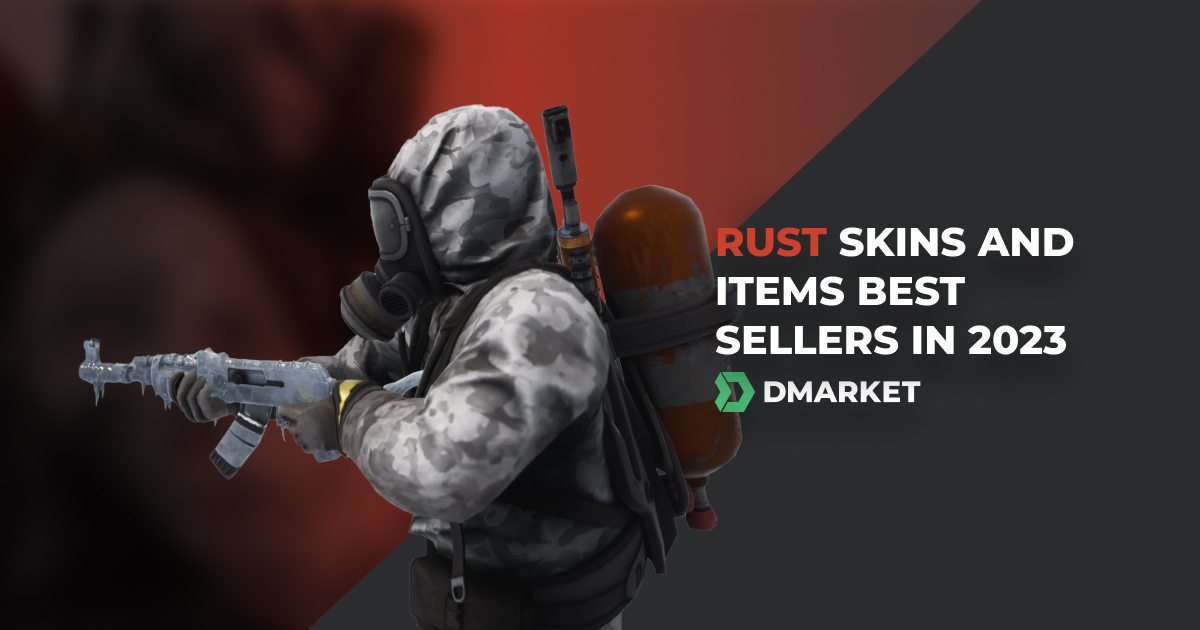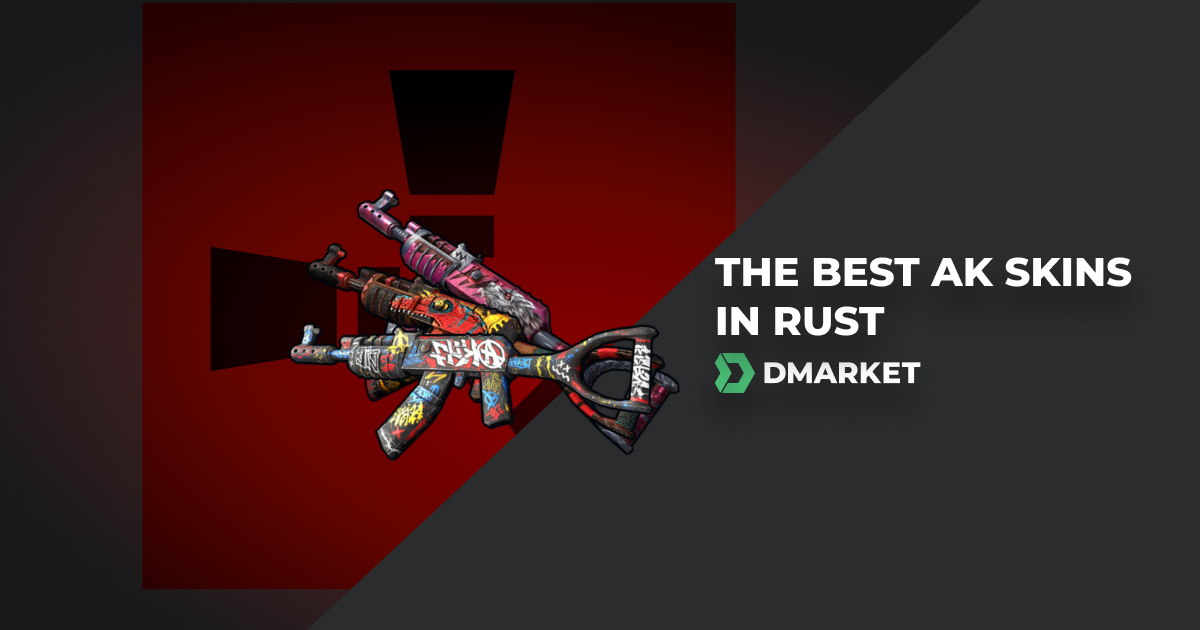The Best Rust Settings
Rust is a demanding game, and it will use all your PC’s power to make the world look beautiful and to support the quickest performance possible. Getting everything at the same time is hard to achieve. It requires massive investment in hardware—and it can help to adjust some game settings to prioritize the competitive nature of the game. This step becomes absolutely crucial for computers of lower than super-high-end levels. This article highlights the best Rust settings for the hardware of different power levels and for a variety of purposes in the game.
It is important to understand that no changes to settings can make you a better player. Skills and understanding of the game come with practice. Having the best settings for Rust will only remove obstacles that prevent you from unleashing your true potential. Check out these powerful tips and tricks to boost your progress in the game. Then use our settings advice to reach your own goals.
The Best Settings for Rust
There are two oppositions in Rust. The world is beautiful, and it’s great to be here, enjoying the lighting, textures, a variety of objects, etc. But it’s a survival game, and the main purpose is to be effective in battles against other players and in reaching your objectives within the virtual environment (like hunting and resource gathering).
Focusing on one of these oppositions will make you miss the other. This principle is directly reflected in your personal Rust settings. Make everything as beautiful as possible, and you will get FPS drops, rendering delays, and general lags. As a result, you will not be effective in surviving at all. Make performance your priority, and the joy of being in that world will fade away—to the level of having no motivation to play the game.

A balance is needed, and it really creates the best Rust settings.
The balance is not universal, though. Highly competitive players prefer PvP and performance settings. Streamers need to make their video visually appealing, so they should improve the quality. Gamers who love to experience everything the game has to offer should also find a way to enjoy the visuals without sacrificing the performance too much.
In our Rust settings guide, we explain the most important moments so you can make decisions about your best settings, based on your personal purposes.
The hardware factor is quite crucial, and we also specify that in our Rust settings explanations.
Gameplay Settings in Rust
The settings here are important, even if they do not necessarily affect the visuals/performance balance.
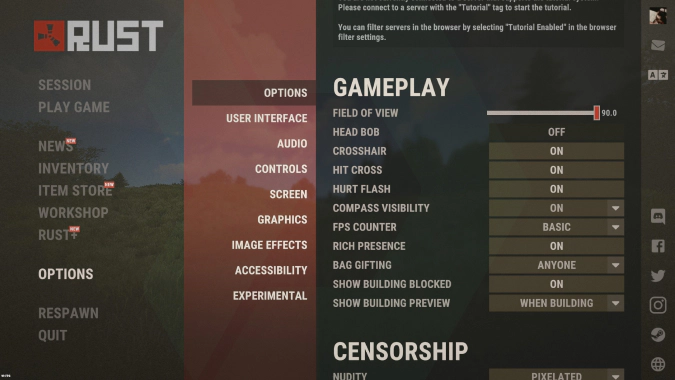
- Field of View: 90—the range is from 70 to 90. A low FOV value feels awkward in the game, as you limit what you see, and your gun looks bigger, blocking the view. Set it to 90 to notice more details and quickly react to dangers.
- Head BOB: Off—it’s a weird option that, when on, creates discomfort for many players. Turn it off, so the camera will not bob during sprints.
- Crosshair: On—better to have your crosshair in Rust to see exactly where you shoot. There are third-party add-ons for custom crosshairs, which are allowed in the game. If you want to use them, turn this option off.
- Hit Cross: On—allows you to see the hitting spots.
- Hurt Flash: On—some visual effects appear when you take damage in the game. It’s a helpful feature to react effectively to dangerous situations.
- Compass Visibility: On—having a compass on the screen is essential for better orientation in the game world, especially when you are playing in a team.
- FPS Counter: Basic—generally, this feature is needed for serious players who want to control the hardware performance. After making sure you have a decent number of frames per second in different game situations, you can turn the in-game FPS Counter off. Other values here are Advance (for even more technical details) and Advance + Ping (to add info on your current ping).
There are other ways to show FPS in Rust. Check them out in a dedicated guide on DMarket Blog.
- Rich Presence: On—use it to show your game stats to Steam friends.
- Bag Gifting: Anyone—it’s a default setting, and anyone can “gift” a sleeping bag to you. Advanced players may decide to switch to the other options: Friends and Disabled. This feature is connected to respawn limits, and some people abuse it by giving bags to others and affecting their quota.
- Show Building Blocked: On—for having extra info in the game.
- Show Building Preview: When Building—may be helpful when you are building in Rust.
Rust Censorship Settings
This section is important for content creators, but some of the options here may affect the experience of general players.
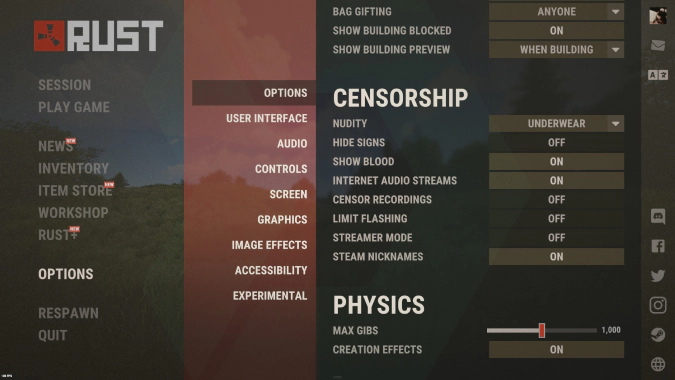
- Nudity: Underwear—the other choices are Pixelated and Uncensored. If you don’t stream Rust, select whichever makes you happiest.
- Hide Signs: Off—this option allows content creators to hide signs placed by other players.
- Show Blood: On—blood may be banned by streaming services, so content creators often turn it off. Sometimes blood distracts players from actions, and it would be better to turn it off.
- Internet Audio Streams: On—to have internet audio streams in the game.
- Censor Recordings: Off—content creators prefer to turn this option off. If you are not streaming or recording, you are not limited here.
- Limit Flashing: Off—bright splashy light may not look good in videos.
- Streamer Mode: Off—you don’t need this beyond live streaming Rust.
- Steam Nicknames: On—content creators should turn it off to not show people’s data in their videos.
Physics
This section is small, but it’s still worthy of your attention.
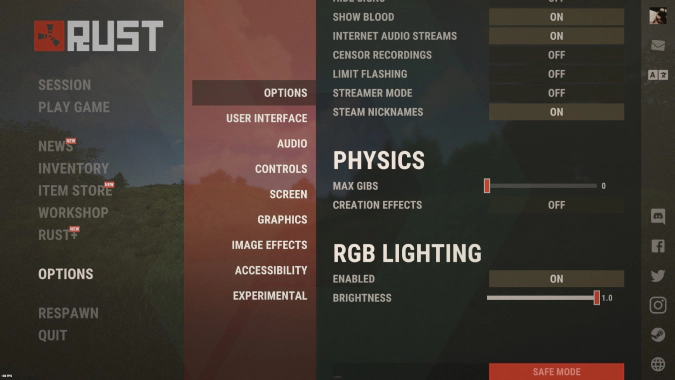
- Max Gibs: 0—when you break objects, they don’t create debris that blocks your view. It’s especially important during breaking your way into a building to see if anyone is camping there for you.
- Creation Effects: Off—it fills the process of creating objects with effects that cause extra load for your computer.
Best Rust Graphics Settings
This section of Rust settings directly affects the visual beauty and performance. Head to the Graphics tab and apply the best settings for your computer.
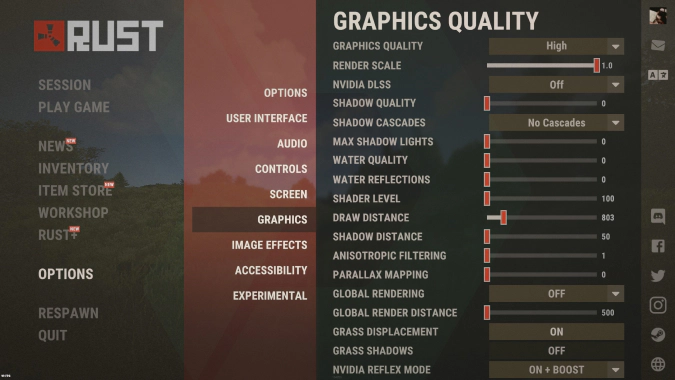
- Graphics Quality: High—this option is about the general quality of graphics in Rust. The choice strongly depends on your PC and on your goals. High-end computers easily support Ultra but even these machines may decrease the performance speed. Still, for streaming the game, Ultra and Very High are better choices. For just playing the game, High is optimal. If your computer struggles with demanding games such as Rust, go for Medium and Low. The Potato value makes the game too ugly to really enjoy it.
- Render Scale: 1.0—use the max option to render objects, even at a distance. It’s important for Rust.
- NVIDIA DLSS: Off—theoretically, it increases the number of FPS thanks to the power of AI. The system is not needed on good PCs. It may load low-end computers and cause issues on them. Somewhere in between, DLSS can be useful.
- Shadow Quality: 1—with this value, you will still have nice, quite realistic shadows in the game world, but without sacrificing performance.
- Shadow Cascades: No Cascades—it’s a rather unnecessary option for most players.
- Max Shadow Lights: 0—it’s not worth loading the PC with the effect of this option.
- Water Quality: 0
- Water Reflections: 0—for the best Rust graphics settings, don’t improve the water visuals. They are irrelevant to the actual gameplay.
- Shader Level: 100—this value allows you to see items on the ground easier. Increase to 200 for better visuals.
- Draw Distance: 800—this option is responsible for the rendering distance. The max value is 2,500, and it’s great for gameplay purposes but not for the load on your PC. Don’t make it too low (500 and lower) as you still have to see the surroundings properly.
- Shadow Distance: 50—shadows are not crucial for gameplay, so you can easily decrease the distance for them to 50.
- Anisotropic Filtering: 1—this option makes the textures look better but strongly affects the performance. Don’t make it high.
- Parallax Mapping: 0—it’s another feature for better-looking textures, which creates extra depth in the surrounding world. Don’t use it to get better performance.
- Global Rendering: Off—turn it on to see buildings and cliffs across the map. This may be helpful, but the choice depends on your personal preferences.
- Global Render Distance: 500—high values are bad for low-end PCs.
- Glass Displacement: On—removes tall grass and allows you to see objects in it.
- Glass Shadows: Off—having shadow from the grass is a good feature but totally excessive for gameplay purposes.
- NVIDIA Reflex Mode: On and Boost—it’s a useful feature that improves rendering.
Mesh Quality in Rust
This section is part of the Rust graphics settings.

- Particles Quality: 0—go to the lowest level with this, as the visual effect is not meaningful.
- Object Quality: 50—the objects look poor in the game but the system is not overloaded by rendering them.
- Tree Quality: 100—you should go for a higher quality level of trees to make leaves more natural, which allows you to see through them and spot opponents.
- Max Tree Meshes: 100—like the previous option, this makes trees better-looking and more realistic, which surprisingly corresponds with gameplay purposes.
- Terrain Quality: 0—decrease it, as the terrain visuals can’t help you survive in Rust.
- Grass Quality: 100—like with trees, you want to have realistic grass to see hidden objects amongst its blades.
- Decor Quality: 0—increase the quality here only on high-end PCs.
Image Effects
The effects in this section should be disabled for better performance. It’s rather important even on mid-level PCs.
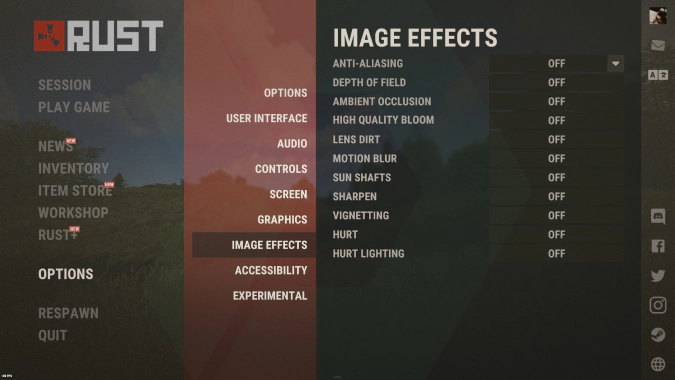
- Anti-Aliasing: Off
- Depth of Field: Off
- Ambient Occlusion: Off
- High-Quality Bloom: Off
- Lens Dirt: Off
- Motion Blur: Off
- Sun Shafts: Off
- Sharpen: Off
- Vignetting: Off
Screen Settings
These options are separated from the general Rust graphics settings, but the Screen section also affects the visuals.
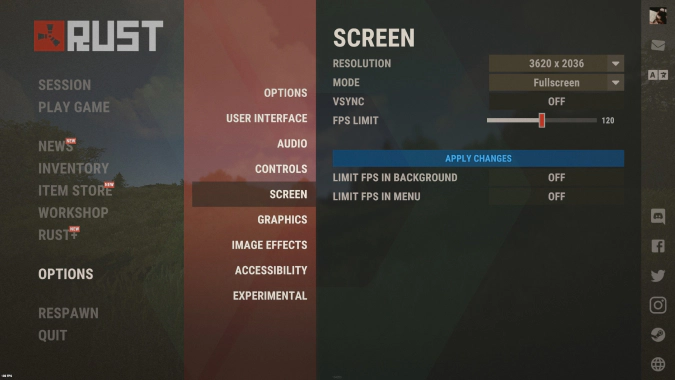
- Resolution—use the native one for your monitor. For example, it’s 1920x1080 for a Full HD screen.
- Mode: Fullscreen—to not get distracted from the game.
- VSync: Off—it may load the system and cause FPS drops. If you have a powerful PC, turning VSync on may not be a problem.
- FPS Limit: 120—use the value identical to the refresh rate of your monitor. Going high will not be reflected on the screen but may load the computer too much.
- Limit FPS in background: Off
- Limit FPS in menu: Off—turning on two recent options in this list is only relevant for low-end PCs.
Best Rust Settings for FPS
Increasing the number of frames per second (FPS) is an important step for succeeding in Rust. You can feel it in battles—when you notice opponents’ actions a few moments earlier, this saves you from death, and delivers kills and resources.
To increase FPS, you generally need to reduce the load on your PC and prioritize visual effectiveness. Here are the best Rust settings for FPS.
Graphics
- Graphics Quality: High
- Render Scale: 1.0
- NVIDIA DLSS: On
- Shadow Quality: 0
- Shadow Cascades: No Cascades
- Max Shadow Lights: 0
- Water Quality: 0
- Water Reflections: 0
- Shader Level: 200
- Draw Distance: 1,000
- Shadow Distance: 50
- Anisotropic Filtering: 1
- Parallax Mapping: 0
- Global Rendering: Off
- Global Render Distance: 500
- Grass Displacement: On
- NVIDIA Reflex Mode: On and Boost
Mesh Quality
- Particle Quality: 0
- Object Quality: 50
- Tree Quality: 50
- Max Tree Meshes: 50
- Terrain Quality: 0
- Grass Quality: 50
- Decor Quality: 0
Image Effects
Turn off every option here.
Screen Settings
It’s an important section for FPS settings in Rust. Pay attention to the FPS Limit option—it should be 0 to remove any limitations, or you can enter the exact number of the refresh rate for your monitor. For Mode, choose Exclusive, as it gives the best result in terms of Frames per Second.
- Resolution: 1920x1080 (a native one for your monitor)
- Mode: Exclusive
- Vsync: Off
- FPS Limit - 0
- Limit FPS in background: Off
- Limit FPS in menu: Off
Best Rust Settings for PvP
On the one hand, adjusting Rust settings for the best FPS is exactly what you want for PvP. You need quick reflection of the game actions on your screen to act immediately and be effective in battles against other players.
On the other hand, some additional touches are needed for the best Rust settings for PVP. They are crucial, and you need to use them in addition to all the Graphics, Mesh Quality, and Screen Settings listed in the FPS section.
- Hurt Flash: On—in the Gameplay tab. In Rust PvP, you totally need every possible notification about attacks and injuries.
- Show Blood: Off—in the Gameplay tab. Sometimes, blood effects block your vision, and you don’t want that in PvP.
- Max Gibs: 0—in Physics. Like with blood, debris may block your view for a few moments, which is enough for opponents in Rust to deal dreadful damage.
- Shader Level: 200—in Graphics. Try to play with this increased value to see objects in shadows even better. Collecting them is important for PvP in Rust.
- Tree Quality: 200
- Max Tree Meshes: 200
- Grass Quality: 200—in Graphics. Use these three options for trees and grass to make vegetation more natural, specifically for seeing everything (and everyone) hiding in there.
You can have fun with various multiplayer aspects in this game. Playing with some of the best Rust skins will show everyone your style and experience. Check these items out to boost your status in the community.
Best Rust Settings for Performance
To get the best performance in Rust, you need to take into account the real capabilities of your computer. Low-end systems require disabling all the visual effects, as shown in our FPS section. Mid-level computers will handle that better—for example, you will be able to play with Very High graphics quality and some Image effects turned on.
There are lots of players in Rust, and the variety of hardware is super wide. If you have a nice gaming PC, you don’t need to copy low-end settings. Put everything to max, and your hardware might still be able to support perfect performance.
We should finish this guide with the statement we started it with. The best Rust settings are individual to each player. Computers are different and approaches to the game vary from one individual to another. To adjust the game specifically for you, take the settings from this article, as they are optimized for low- and mid-level PCs. Play with them a bit and then try to improve various aspects, visual first of all. It’s great to keep these improvements if your computer can handle them.
Trade on the go - install the mobile app of DMarket from Google Play or App Store. Never miss great prices and unique skins. The best CS2, Dota 2, Rust and TF2 marketplace is always at hand!


For everything helpful about Rust and skins trading, stay tuned to DMarket Blog and follow us on Facebook and Twitter!