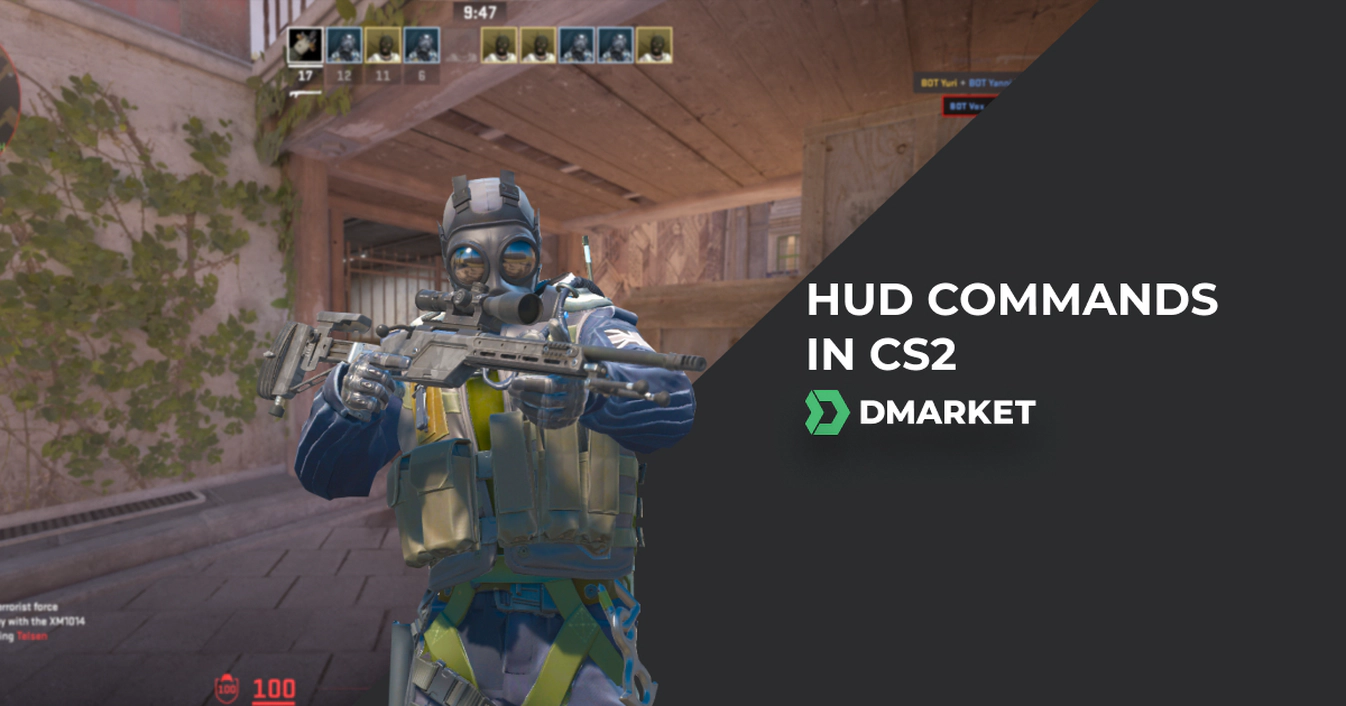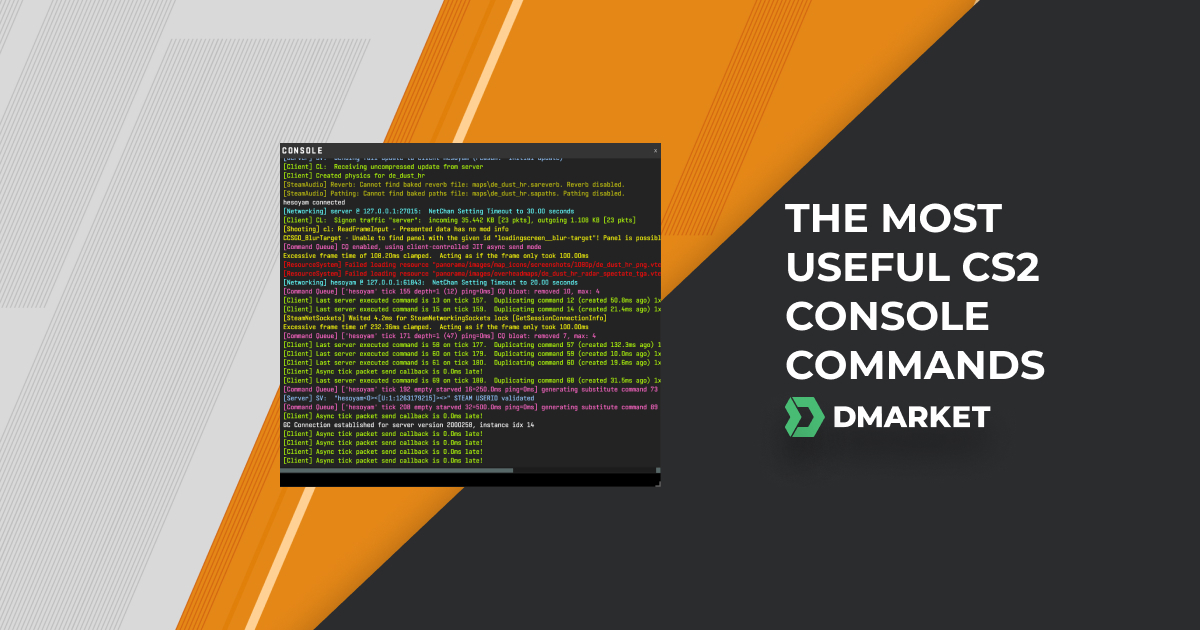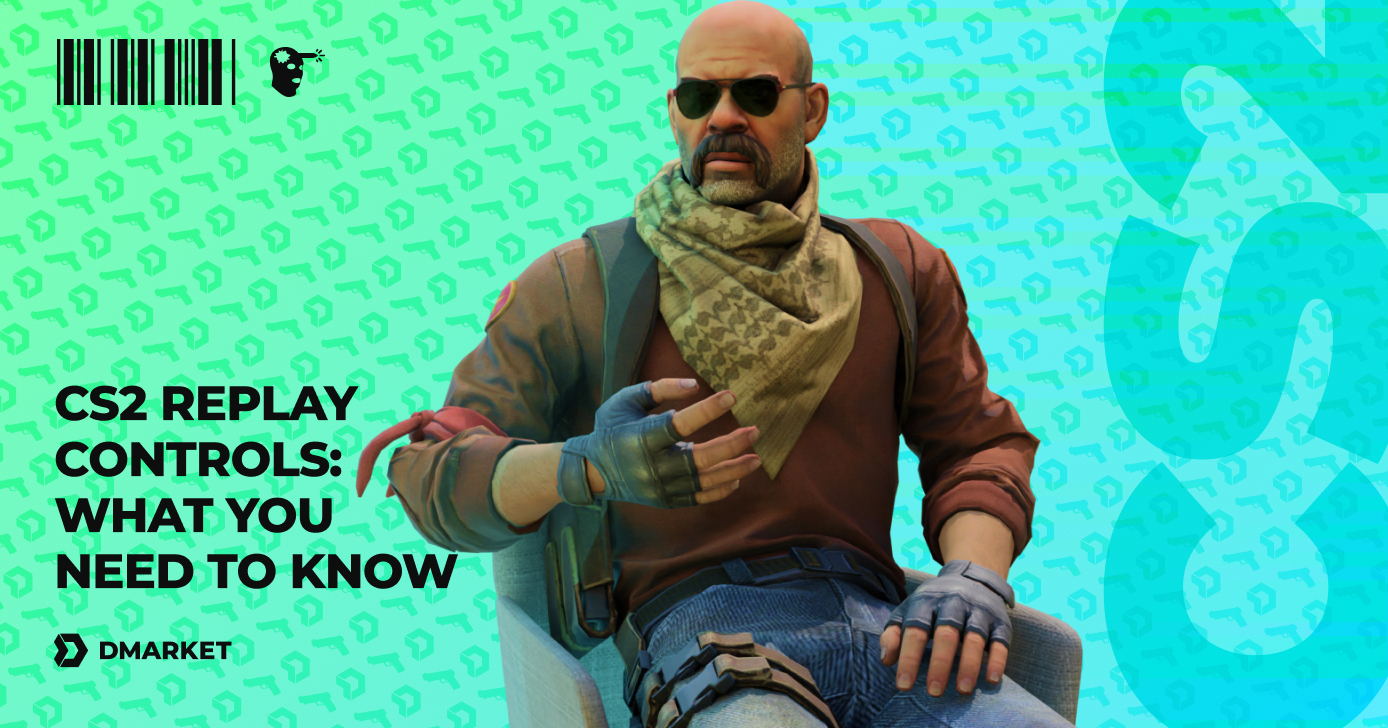What is HUD | All HUD Commands in CS2
Counter-Strike 2 is as flexible in its settings as CS:GO was. In fact, there is no big difference in the process of using the developer console. CS2 HUD commands will help you change the settings of various on-screen elements, including the heads-up display. We list them in this article.
Mastering the console commands is certainly a good thing, as you have many options for adjusting everything in the game for your comfort and focus on what matters most — the game process itself. Naturally, the main purpose of HUD commands in CS2 strongly follows this principle. The heads-up display should be informative for a player but not distracting.
Still, many console commands are even more practical, and affect gameplay — like end warmup in CS2. We have various articles on such commands here, on DMarket Blog. Why not check them out?
What is CS2 HUD?
This term means the heads-up display, and basically, it’s a set of icons, gauges, and other elements of the game interface you see on the screen during the playing process. In Counter-Strike 2, the default HUD consists of:
- player icons for two teams
- time counter
- match score
- radar (mini-map)
- info on your weapon
- info on bullets
- health
- armor
- etc.
All of that is called the HUD. The game allows you to change various settings to enhance your game interface.
Unlike with radio commands, everything you do to the HUD is strictly for your personal experience. It doesn’t affect the teamplay.
How To Change HUD in CS2
The simplest way to adjust HUD elements is to use the game settings.
- Head to “Settings” and open the “Game” tab
- Change “HUD Scale”, the general size of all HUD elements — from 0.9 to 1.1 (with 1.0 being default)
- Change “HUD Color”. The game offers quite a few options for team colors, so select from the drop-down menu.
- “Show Team Positions in HUD” allows you to see the position and equipment of teammates. It’s a setting in the Team group.
- In the Communication group, you can “Allow Animation Avatars” and “Hide Avatar Images”. It’s also directly related to HUD.
- The Radar group contains the option “Radar HUD size”, with a scale from 0.8 to 1.3 (with 1.0 being default).
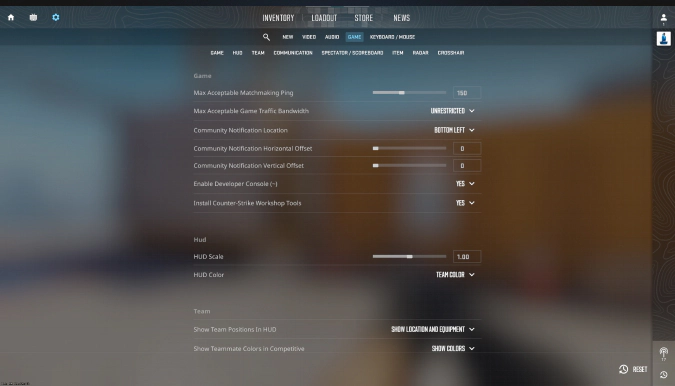
It’s a good idea to explore CS2 game settings thoroughly to know your options here. You don’t always need to use console commands, as there could be simpler methods.
But yes, console commands are another way to change the HUD setting. You could choose any approach depending on your preferences.
The game gives several options even through the menu. And it certainly doesn’t limit any settings for players, regardless of if they have prime status in CS2. Still, such an option may be really helpful for other aspects, like good drops. Do you know all the advantages of prime status? Our article gives a detailed explanation, so check it out.
CS2 HUD Commands
If the default settings menu is not your style, you can use various HUD commands in CS2.
They have to be added to the developer console. Activate this option by pressing ~ during a match. Make sure the console is enabled in the game settings.
It is better to do all the CS2 HUD changes in a safe environment of training with bots. It’s one of the modes we recommend in our tips for busy players, when you have limited time for CS2 fun. And also, it’s a good place to experiment with all sorts of settings.
Here is the list of CS2 HUD commands and short descriptions of what they do in the game. We’ve divided them into clear categories.
Please note that we’ve only added the HUD commands for CS2, as not all CS:GO commands work in the environment of this new game engine.
CS2 HUD Color
- cl_hud_color 0-10 — the values correspond to the following colors: 1 – white; 2 – light blue; 3 – dark blue; 4 – purple; 5 – red; 6 – orange; 7 – yellow; 8 – green; 9 – aqua; 10 – pink; 11 – dark yellow. To restore the default color of CS2 HUD, use 0.
CS2 HUD Scale
- hud_scaling 0.9 - 1.1 — to scale all the HUD elements. 1 is the default.
Radar (Mini-map)
- cl_drawhud_force_radar -1 / 0 / 1 — the radar is on the screen only when the HUD is on (0); always, even if the HUD is off (1); or never (-1).
- cl_hud_radar_scale 0.8 - 1.3 — changes the radar scale. The default size is 1.
- cl_radar_always_centered 0 / 1 — to center the radar around you, use the value 1.
- cl_radar_icon_scale_min 0.4 - 1 — to resize your dot on the mini-map. The default value is 0.6.
- cl_radar_rotate 0 / 1 — with the value 1, the radar rotates with you, and it’s the default setting. Use 0 to cancel this feature.
- cl_radar_scale 0.25 - 1 — this command is about zooming elements on the mini-map.
- cl_radar_square_with_scoreboard 0 / 1 — with the value 0, the mini-map becomes square when you open the scoreboard. The value 1 brings back the default round shape.
- cl_teammate_colors_show 0 / 1 — use the value 1 to see different colors for the dots of your teammates on the radar and the scoreboard during competitive matches.
FPS Counter, Latency, etc.
- cl_showfps 0 / 1 — with the value 1, a count of frames per second appears on the top left corner of the screen. The value 0 removes this counter.
- net_graph 0 / 1 — to enable (0) or disable (1) the extended info on FPS, latency, and other stats.
- net_graphproportionalfont 0 - 1 — to change the size of the net_graph info.
More information can be found in our dedicated article about FPS in Counter-Strike (it’s relevant to both CS2 and CS:GO).
Opponents
- cl_teamid_overhead_maxdist 3000 — to set the max distance at which you see icons over opponents’ heads. 3000 is the default value.
- hud_showtargetid 0 / 1 — the value 0 disables the informative red text over opponents when you hover over their figures. The value 1 enables the text.
Teammates
- cl_drawhud_force_teamid_overhead -1 / 0 / 1 — this command allows you to see info about your teammates only when the HUD is on (0); always, even if the HUD is off (1); or never (-1).
- +cl_show_team_equipment — names and equipment of your teammates are always displayed over their heads. -cl_show_team_equipment removes this option.
Death Notices
- cl_drawhud_force_deathnotices -1 / 0 / 1 — to see information about killed players. The value 0 is default, so the death notices appear only if the HUD is on. With the value 1, the killfeed is enabled even if the HUD is off. -1 fully removes this information.
General CS2 HUD Commands
- cl_drawhud 0 / 1 — it’s a command to remove all the HUD elements (0) and to enable them (1).
- hidehud 0 / -1 — this command does the same thing as the previous one, so it hides and enables all the HUD elements. But the values are slightly different here; use -1 to hide the HUD.
- gameui_activate / gameui_hide — to show and hide the pause menu. It’s a pretty unusual way to do it, but we have included it with the CS2 HUD commands to show the variety of available options.
For Spectators
- cl_spec_swapplayersides 1 — to change the side where the player and team names are shown on the screen. The value 0 brings back the default side.
- mapoverview_icon_scale 1 — to scale icons on the overview map. 1 is the default value.
If you want to reverse the effect of the CS2 HUD commands, you can reset the settings in the game menu. The changes you’ve made will be canceled, and the game will return to the default settings, including those for the HUD. If you want to know how to get rid of HUD in CS2, read our aticle.
Counter-Strike 2 seems to be such a great update for CS:GO, and we at DMarket hope you are enjoying this experience. With this article about CS2 HUD commands, we want to help you reach even bigger successes and have even more fun.
And we sure have to mention the importance of your cool appearance in matches. Learn more about CS2 skins, as these items will set your mood and highlight your in-game status. For buying or selling CS2 skins, you are already at the right place — DMarket is the best game items marketplace!
Trade on the go - install the mobile app of DMarket from Google Play or App Store. Never miss great prices and unique skins. The best CS2, Dota 2, Rust and TF2 marketplace is always at hand!
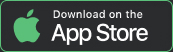
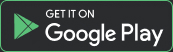
For many other helpful CS2 guides, stay tuned to us on Facebook and Twitter.